คุณใช้เวลาหลายชั่วโมงในการเขียนเอกสารจากนั้นพีซีของคุณก็ล่ม หลายพันคำชั่วโมงของความพยายาม: หายไปในทันที น่าเสียดายนี่เป็นสถานการณ์ที่เป็นไปได้ทั้งหมดซึ่งบางครั้งอาจเกิดขึ้นเมื่อคุณเขียนหรือ แก้ไขเอกสาร Microsoft Word โดยเฉพาะอย่างยิ่งหากคุณไม่ได้บันทึกไฟล์
ขอบคุณเช่น Google Docs Word สามารถและจะบันทึกเอกสารของคุณโดยอัตโนมัติแม้ว่าคุณจะไม่ได้บันทึกเอง Word จะพยายามช่วยคุณกู้คืนการเปลี่ยนแปลงในไฟล์หรือกู้คืนเอกสารที่เสียหาย หากคุณกำลังดิ้นรนนี่คือขั้นตอนบางอย่างที่คุณสามารถทำตามเพื่อกู้คืนเอกสาร Word ก่อนที่คุณจะสูญเสียทั้งหมด

การใช้คุณสมบัติการกู้คืนเอกสารของ Word
หาก Word ล้มเหลวโดยไม่บันทึกเอกสารของคุณอย่าตกใจ! หากคุณใช้ Microsoft Word รุ่นล่าสุดคุณอาจโชคดีเนื่องจากคุณลักษณะการกู้คืนอัตโนมัติในตัวของ Word อาจบันทึกความคืบหน้าของคุณโดยอัตโนมัติ
คุณลักษณะนี้หมายความว่าคุณสามารถทำได้หลายครั้ง กู้คืนเอกสาร Word ที่ล้มเหลวจนถึงจุดบันทึกอัตโนมัติครั้งล่าสุด (ปกติทุก ๆ 10 นาที) แม้ว่ามันจะไม่ทำงานสำหรับเอกสารทุกฉบับ แต่ก็สามารถช่วยให้คุณกู้คืนไฟล์ได้เมื่อ Word ถูกบังคับให้ปิด
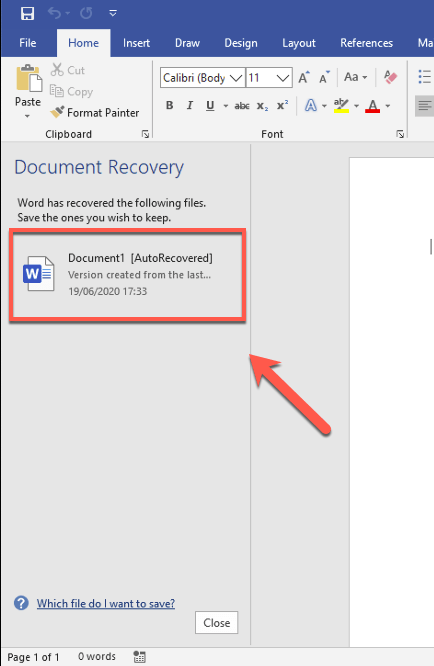



ค้นหาไฟล์สำรองข้อมูลด้วยตนเองของ Word
Word จะค้นหาไฟล์กู้คืนอัตโนมัติโดยอัตโนมัติ แต่จะใช้งานได้เฉพาะเมื่อคุณพยายามกู้คืนเอกสาร Word ภายใต้สภาวะปกติ ตัวอย่างเช่นคุณอาจลองกู้คืนเอกสารจากโฟลเดอร์บนพีซีที่ล้มเหลว
ในสถานการณ์นี้คุณอาจต้องค้นหาไฟล์สำรองข้อมูลของ Word และกู้คืนด้วยตนเอง โดยปกติแล้ว Word จะวางเอกสารบันทึกอัตโนมัติใน ซ่อนโฟลเดอร์ชั่วคราว ซึ่งคุณสามารถเข้าถึงได้นอก Word สามารถเปิดไฟล์ ASDกู้คืนอัตโนมัติที่นี่ใน Word ได้ตามปกติ
In_content_1 ทั้งหมด: [300x250] / dfp: [640x360]->


การเปลี่ยนความถี่ของการกู้คืนอัตโนมัติของ Word
ตามค่าเริ่มต้น Word ควรบันทึกสำเนาของเอกสารโดยอัตโนมัติทุก ๆ 10 นาที คุณสามารถเปลี่ยนการตั้งค่านี้ด้วยตนเองเพื่อเพิ่มความถี่ของการบันทึกอัตโนมัติ แต่สิ่งนี้จะส่งผลกระทบต่อประสิทธิภาพการทำงานของเอกสารที่มีขนาดใหญ่กว่า


เมื่อการตั้งค่าการกู้คืนอัตโนมัติของคุณได้รับการอัปเดต Word ควรเริ่มบันทึกเอกสารที่คุณกำลังแก้ไขโดยอัตโนมัติ บ่อยขึ้น. จากนั้นคุณสามารถกู้คืนเอกสาร Word ได้ตามมาตรฐานโดยใช้วิธีที่แสดงด้านบน
การกู้คืนเอกสาร Word ที่เสียหาย
การกู้คืนอัตโนมัติเหมาะสำหรับการกู้คืนความคืบหน้าของคุณ ทำกับเอกสาร Word ที่คุณไม่สามารถบันทึกได้โดยตรง หากคุณต้องการ กู้คืนเอกสาร Word ที่เสียหาย ที่คุณบันทึกไว้ก่อนหน้านี้คุณจะต้องทำตามขั้นตอนต่าง ๆ


ขั้นตอนเหล่านี้ไม่สามารถป้องกันได้ แต่ถ้าเอกสาร Word เสียหายคุณอาจสามารถ เพื่อใช้ในการซ่อมแซมหรือแยกเนื้อหาลงในเอกสารใหม่
การใช้ OneDrive สำหรับที่เก็บเอกสาร
หากขั้นตอนเหล่านี้ใช้ไม่ได้ผล คุณอาจต้องรั้งตัวเองไว้เพราะความคืบหน้าของคุณได้หายไปและไฟล์ของคุณไม่สามารถกู้คืนได้ แม้ว่าจะไม่ใช่การแก้ไขคุณสามารถ ใช้ OneDrive เป็นที่เก็บบันทึกสำหรับเอกสารในอนาคตเพื่อช่วยลดความเสี่ยงนี้

การใช้ OneDrive ไม่ได้ให้ รับประกันว่าเอกสาร Word ในอนาคตจะไม่หรือไม่เสียหาย อาจช่วยให้คุณกู้คืนเอกสาร Word ได้หากไฟล์ในเครื่องสูญหายหรือเสียหายโดยเฉพาะอย่างยิ่งหากพีซีของคุณล้มเหลวและคุณถูกบังคับให้ ติดตั้ง Windows ใหม่
หาก ฮาร์ดไดรฟ์ล้มเหลว คุณสามารถโหลดไฟล์ Word ได้อย่างรวดเร็วจากที่เก็บข้อมูลบนคลาวด์ OneDrive ของคุณแทนช่วยประหยัดเวลา
การวางแผนและการสร้างที่ดีขึ้น เอกสารใน Microsoft Word
การรู้วิธีกู้คืนเอกสาร Word สามารถช่วยให้คุณประหยัดเวลาได้หลายชั่วโมง แต่การแก้ไขที่ดีที่สุดคือสิ่งที่คุณใส่ก่อนเริ่มทำงาน การบันทึกไฟล์ไปยัง OneDrive (หรือ ใช้ Word Online ) จะช่วยให้แน่ใจว่าไฟล์ Word ของคุณปลอดภัยในขณะที่คุณทำการเปลี่ยนแปลงมันทำให้ง่ายต่อการกู้คืนหากพีซีของคุณล้มเหลว
หากคุณอัปเดตเป็น Word เวอร์ชันใหม่คุณอาจต้อง แปลงเอกสาร Word ของคุณ เป็นรูปแบบเอกสารใหม่เช่น DOCX ไฟล์ DOCX มีขนาดเล็กลงมีการจัดรูปแบบที่ดีขึ้นและปรับให้เหมาะกับรุ่นล่าสุดของ Word ทำให้มีโอกาสน้อยที่ Word จะล้มเหลวโดยเฉพาะอย่างยิ่งสำหรับเอกสารขนาดใหญ่