จดหมายเวียนใน Microsoft Word ช่วยให้คุณสามารถส่งจดหมายและอีเมลส่วนตัวโดยไม่ต้องปรับแต่งจดหมายแต่ละฉบับ คุณสามารถจัดเตรียมเอกสารของคุณในแบบที่คุณต้องการและเพิ่มตัวยึดสำหรับเขตข้อมูลต่าง ๆ ที่คุณต้องการเติมจากแหล่งข้อมูลแบบไดนามิก
ตัวอย่างเช่นคุณสามารถจัดทำจดหมายฉบับเดียวสำหรับเพื่อน ๆ ทุกคนที่ถามว่า พวกเขากำลังทำ แต่ด้วยความสามารถในการเปลี่ยนชื่อและเมืองแบบไดนามิกในจดหมาย ด้วยวิธีนี้จดหมายทั่วไปของคุณถึงจอห์นจะพูดถึงชื่อและเมืองของเขาและจดหมายฉบับเดียวกันกับไมค์จะมีชื่อของไมค์และเมืองของเขาไว้ในจดหมายของเขา

สร้างผู้รับของคุณ รายการในสเปรดชีต Excel
คุณจะต้องรวบรวมรายชื่อผู้รับและข้อมูลของพวกเขาไว้ในแหล่งข้อมูลเดียว วิธีง่ายๆในการทำเช่นนี้คือการสร้างสเปรดชีต Microsoft Excel และเพิ่มข้อมูลผู้รับทั้งหมดของคุณ จากนั้นคุณสามารถ ดึงข้อมูล Excel นี้ลงในจดหมายเวียน ใน Microsoft Word




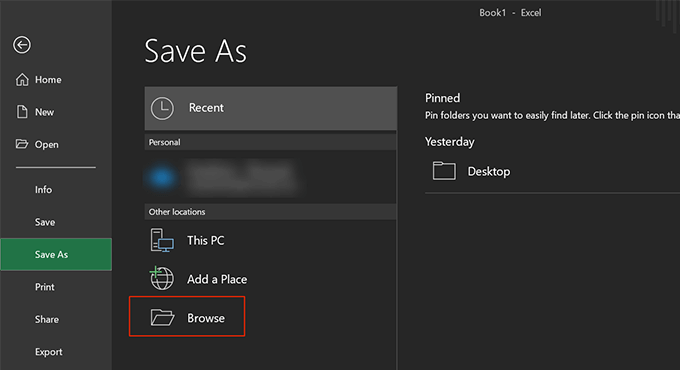

เตรียมเอกสารของคุณใน Microsoft Word
คุณจะต้องเขียนจดหมายทั่วไปที่คุณต้องการ ส่งไปยังผู้รับแต่ละคนของคุณ จดหมายนี้ควรมีข้อมูลที่พบได้ทั่วไปสำหรับผู้รับ ตัวอย่าง ได้แก่ การเขียนคำทักทายถามว่าพวกเขากำลังทำอะไรแบ่งปันความคิดของคุณเป็นต้น
เว้นช่องว่างไว้ในตำแหน่งที่คุณต้องการให้ข้อมูลผู้รับปรากฏ คุณจะเพิ่มในภายหลังเมื่อคุณเริ่มจดหมายเวียนใน Microsoft Word




สร้างจดหมายเวียนใน Microsoft Word
Microsoft Word ช่วยให้คุณสร้างจดหมายเวียนโดยใช้ขั้นตอน ตัวช่วยสร้างตามขั้นตอน สิ่งนี้ทำให้ง่ายมากสำหรับคุณที่จะเลือกจดหมายที่คุณต้องการใช้เพิ่มผู้รับที่คุณต้องการและเปลี่ยนเนื้อหาของจดหมายแบบไดนามิก
In_content_1 all: [300x250] / dfp [640x360]->
จากนั้นคลิก ถัดไป: เอกสารเริ่มต้นที่ด้านล่างเพื่อดำเนินการต่อ

หากจดหมายของคุณอยู่ในไฟล์ Word อื่นให้คลิก เริ่มจากเอกสารที่มีอยู่เพื่อเปิดไฟล์นั้น
จากนั้นคลิก ถัดไป: เลือกผู้รับที่ด้านล่าง

คุณสามารถเลือกตัวเลือก พิมพ์รายการใหม่หากคุณยังไม่มีข้อมูลผู้รับ รวบรวม
จากนั้นคลิก เรียกดูเพื่อนำเข้าสเปรดชีต Excel ของคุณ


คุณสามารถใช้ตัวเลือกการปรับแต่งใต้รายการเพื่อเรียงลำดับและกรองผู้รับของคุณ การจัดเรียงช่วยให้คุณสามารถจัดเรียงบันทึกของคุณในลำดับขึ้นและลง การกรองช่วยให้คุณเปรียบเทียบฟิลด์และกรองฟิลด์ที่คุณไม่ต้องการ
สุดท้ายคลิก ตกลงที่ด้านล่าง




จากนั้นคลิก ถัดไป: ทำการผสานให้เสร็จสมบูรณ์


จดหมายเวียนย่อมช่วยประหยัดเวลาได้อย่างยอดเยี่ยม คุณสมบัติใน Microsoft Word.
คุณรู้หรือไม่ว่าคุณสามารถ รวมหลายเอกสารเข้าด้วยกันใน Word ได้ ซึ่งจะช่วยถ้าคุณได้เขียนจดหมายส่วนตัวของคุณแล้วและคุณต้องการรวมไว้ในไฟล์เดียว