คุณสามารถปรับปรุงลักษณะที่ปรากฏของ สเปรดชีต Excel ของคุณและทำให้ดึงดูดผู้ชมได้มากขึ้น วิธีที่ดีที่สุดในการเพิ่มรสชาติคือเพิ่มภาพพื้นหลังของ Excel บทความนี้จะแสดงวิธีต่าง ๆ ให้คุณทำ
คุณสามารถใช้รูปภาพเป็นพื้นหลังหรือสีหรือลวดลายที่เป็นของแข็ง โดยทั่วไปมีสามวิธีที่คุณสามารถทำได้ใน Excel: การใช้เค้าโครงหน้าปรับความโปร่งใสของภาพและการแทรกวัตถุ

เพิ่มภาพพื้นหลัง Excel ใน Excel โดยใช้เค้าโครงหน้ากระดาษ




เมื่อคุณเลื่อนหน้าลงหรือเมื่อคุณเลื่อนจากด้านหนึ่งไปอีกด้านหนึ่งภาพจะทำซ้ำตัวเองซ้ำแล้วซ้ำอีก พื้นหลัง
ระมัดระวังภาพพื้นหลัง Excel ที่คุณเลือกใช้ ดังที่คุณเห็นในภาพด้านบนข้อมูลถูกบดบังในหลายพื้นที่เนื่องจากพื้นที่ในภาพมืดและข้อความก็เป็นเช่นนั้น
คุณมีตัวเลือกไม่กี่อย่าง คุณสามารถเปลี่ยนสีของข้อความและทำให้เป็นตัวหนา

โปรดจำไว้ว่าข้อมูลของคุณคือจุดโฟกัสของสเปรดชีต หากภาพพื้นหลังของ Excel ทำให้อ่านยากแสดงว่าคุณกำลังลดขนาดข้อมูลของคุณลง
นี่เป็นข้อเสียของการใช้ภาพพื้นหลัง คุณไม่ต้องการให้พื้นหลังรบกวนข้อมูลของคุณ
ข้อเสียอีกอย่างคือข้อมูลมีขนาดเล็กลงเมื่อคุณซูมออกสเปรดชีตในขณะที่ขนาดภาพยังคงเท่าเดิม

หากคุณซูมเข้าข้อความจะใหญ่ขึ้นและภาพจะค่อนข้างเสถียร

ภาพพื้นหลังของ Excel ไม่เป็นไปตามข้อมูลโดยคงสัดส่วนไว้ ลองใช้ตัวเลือกที่สองทันทีเพื่อเพิ่มพื้นหลัง
ก่อนอื่นลบอันเก่าโดยไปที่ เค้าโครงหน้ากระดาษ>ลบพื้นหลัง

ตัวเลือกที่สองคือการแทรกรูปภาพจาก Bing Image Searchนี่เป็นตัวเลือกที่ดีกว่าเนื่องจากคุณอาจไม่มีภาพที่ดีที่สุดในคอมพิวเตอร์
เนื่องจากสเปรดชีตนี้เกี่ยวกับข้อมูลทางการเงินในประเทศต่างๆให้ค้นหารูปภาพเกี่ยวกับ แผนที่

ตามค่าเริ่มต้นการค้นหาจะแสดงผลลัพธ์สำหรับภาพ ครีเอทีฟคอมมอนส์ เท่านั้น ภาพเหล่านี้เป็นภาพที่อัปโหลดไปยังเว็บเพื่อแบ่งปัน

คลิกที่ไอคอนตัวกรองเพื่อดูเฉพาะภาพ ขนาด, ประเภทเข้ม>, เลย์เอาต์และ สีแล้วเลือกสีที่คุณต้องการ

ดูภาพหน้าจอด้านล่างพร้อมภาพพื้นหลังแผนที่ . ฉันทำตัวหนาของข้อความสีดำเพื่อทำให้โดดเด่นขึ้น

พื้นหลังสามารถดึงดูดสายตาได้ แต่คุณต้องระวังว่ามันไม่ทำให้ข้อความของคุณอ่านไม่ได้
เมื่อคุณแทรกภาพพื้นหลัง Excel โดยใช้วิธีนี้ภาพจะไม่ปรากฏขึ้นเมื่อพิมพ์
ดังนั้นจึงเป็นประโยชน์เฉพาะเมื่อคุณแสดงสเปรดชีตของคุณให้ผู้อื่นในงานนำเสนอและคุณต้องการดึงดูดความสนใจของพวกเขา

แทรกรูปภาพ & ปรับ ความโปร่งใสของมัน
ตรวจสอบให้แน่ใจว่าคุณอยู่ในแท็บ หน้าแรกแล้วไปที่ แทรก>รูปภาพ

เลือกภาพจากคอมพิวเตอร์ของคุณแล้วคลิก แทรกขอให้สังเกตว่ารูปภาพไม่ใช่ภาพพื้นหลัง มันลอยอยู่ด้านบนของข้อมูลสเปรดชีต

คุณสามารถเลื่อนภาพไปรอบ ๆ สเปรดชีตและปรับขนาดได้โดยวางเคอร์เซอร์ไว้ที่วงกลมด้านใดด้านหนึ่งแล้วลาก
ข้อดีของการแทรกภาพพื้นหลัง Excel แทนที่จะเพิ่มพื้นหลังคือคุณสามารถปรับความโปร่งใสได้ หากสเปรดชีตของคุณยาวมากวิธีนี้อาจไม่ใช่วิธีที่สะดวกที่สุด
เริ่มต้นด้วยการดันภาพไปที่มุมซ้ายบนของสเปรดชีตของคุณ จากนั้นลากรูปภาพเพื่อให้ครอบคลุมข้อมูลทั้งหมด

ปรับความโปร่งใสโดยคลิกที่ภาพ จากนั้นคลิกที่แท็บ รูปแบบรูปภาพ>ความโปร่งใส>ตัวเลือกความโปร่งใสของรูปภาพ

เพิ่มความโปร่งใสให้กับรูปภาพ เพื่อให้มันอยู่ในพื้นหลังและข้อมูลอยู่เบื้องหลังข้อมูล เลื่อนสลับในตัวเลือก ความโปร่งใสไปทางขวาจนกระทั่งข้อมูลชัดเจนและอ่านได้ง่าย

วิธีนี้ใช้รูปภาพที่แทรกซึ่งทำงานเหมือนกับภาพพื้นหลังและจะปรากฏขึ้นเมื่อพิมพ์

แทรกวัตถุใน Excel
หากสเปรดชีตของคุณยาวมากวิธีก่อนหน้านี้อาจยุ่งยาก การแทรกวัตถุอาจเป็นตัวเลือกที่ดีกว่า





เมื่อคุณใช้วิธีนี้พื้นหลังจะปรากฏขึ้นเมื่อคุณพิมพ์
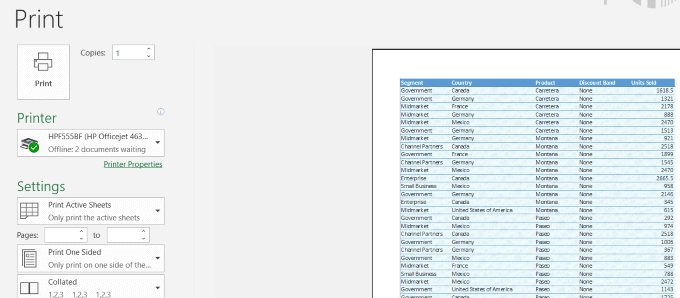
เมื่อเพิ่มพื้นหลังให้กับสเปรดชีต Excel โปรดทราบว่าการอ่านข้อมูลของคุณมีความสำคัญ
การปรับความโปร่งใสของพื้นหลังและการเปลี่ยนสีตัวอักษรหรือสไตล์สามารถปรับปรุงความสามารถในการอ่านข้อมูลของคุณในขณะที่เพิ่ม pizzazz เล็กน้อยให้กับสเปรดชีตของคุณ
คุณเคยมีปัญหาในการเพิ่มภาพพื้นหลัง Excel หรือไม่ คุณมีเคล็ดลับเกี่ยวกับวิธีเพิ่มคุณสมบัติพื้นหลังอื่น ๆ เข้าร่วมการสนทนาและแจ้งให้เราทราบในความคิดเห็นด้านล่าง