Windows Explorer เป็นหนึ่งในองค์ประกอบสำคัญของระบบของคุณและหาก Windows Explorer หยุดทำงานคุณจะพบปัญหาในการเข้าถึงไฟล์และโฟลเดอร์ในคอมพิวเตอร์ของคุณ แม้ว่าการขัดข้องเป็นครั้งคราวอาจไม่เป็นปัญหาสำหรับคุณมากเกินไป แต่ถ้า Windows Explorer หยุดทำงานบ่อยเกินไปมันเป็นปัญหาที่ต้องพิจารณาอย่างจริงจัง
ยกเว้นว่าคุณรู้ว่าอะไรเป็นสาเหตุของปัญหาคุณสามารถ ใช้การแก้ไขมาตรฐานบางอย่างและดูว่าพวกเขาช่วย แก้ไข Explorer ไม่ให้ล่มอีกต่อไป หรือไม่ มีหลายวิธีในการลองและแก้ไขบนคอมพิวเตอร์ Windows ของคุณ

อัปเดตระบบของคุณ
หากคอมพิวเตอร์ของคุณทำงานอยู่ ระบบปฏิบัติการเวอร์ชันเก่านั่นอาจเป็นเหตุผลว่าทำไม Windows Explorer จึงหยุดทำงานบนเครื่องของคุณ เวอร์ชันที่เก่ากว่ามักจะมีข้อบกพร่องและปัญหาที่ได้รับการแก้ไขในเวอร์ชันที่ใหม่กว่า
การอัปเดตคอมพิวเตอร์ของคุณเป็นเวอร์ชันล่าสุดของ Windows ควรแก้ไขปัญหาให้คุณ




ล้างประวัติ Windows Explorer บนคอมพิวเตอร์ของคุณ
เช่นเดียวกับเว็บเบราว์เซอร์ของคุณ และแอพอื่น ๆ Windows Explorer ยังเก็บประวัติกิจกรรมที่เกิดขึ้นในนั้น หากเป็นเวลานานมากที่คุณใช้ Explorer และยังไม่ได้ล้างประวัติไฟล์อาจสะสมเป็นจำนวนมากและอาจทำให้ยูทิลิตี้หยุดทำงาน
การล้างข้อมูล ประวัติ Windows Explorer ควรแก้ไขให้คุณ
In_content_1 ทั้งหมด: [300x250] / dfp: [640x360]->

เปิดโฟลเดอร์ Windows ในกระบวนการแยกต่างหาก
หากคุณไม่ได้เปิดใช้งานตัวเลือกเพื่อให้มีกระบวนการที่แตกต่างกันสำหรับแต่ละหน้าต่างโฟลเดอร์ของคุณ Explorer จะใช้กระบวนการเดียวสำหรับหน้าต่างโฟลเดอร์ทั้งหมดที่คุณเปิด บางครั้งอาจทำให้เกิดข้อขัดแย้งและปัญหาซึ่งอาจทำให้ Explorer ผิดพลาดโดยไม่คาดคิด
คุณสามารถเปิดตัวเลือกที่กำหนดกระบวนการเฉพาะให้กับ แต่ละโฟลเดอร์ที่คุณเปิดใน Explorer


ปิดการใช้งานโปรแกรมป้องกันไวรัสใด ๆ ที่อาจทำงานกับคุณ พีซี
Windows Explorer ยังคงประสบปัญหาการขัดข้องอาจเป็นผลมาจากแอปของบุคคลที่สามที่รบกวนการทำงานของยูทิลิตี้ แม้ว่าแอปส่วนใหญ่จะไม่ทำเช่นนั้น แต่ก็มีบางประเภทของโปรแกรมเช่นแอนติไวรัสที่ ทราบว่าก่อให้เกิดข้อขัดแย้งกับเครื่องมือ Windows ในตัว.
และถ้าเป็นเช่นนั้นการแก้ไขปัญหานั้นง่ายมาก สิ่งที่คุณต้องทำคือปิดโปรแกรมป้องกันไวรัสที่ทำงานอยู่บนคอมพิวเตอร์ของคุณและคุณพร้อม จากนั้นโปรแกรมเหล่านี้จะไม่สามารถสัมผัสส่วนใดส่วนหนึ่งของ Explorer และควรแก้ไขปัญหาให้คุณ
ลบรายการออกจากเมนูการเข้าถึงด่วน
เมนูการเข้าถึงด่วนเป็นคุณลักษณะใน Windows Explorer ที่ให้คุณสามารถเข้าถึงไฟล์ล่าสุดและไฟล์ที่ใช้บ่อยในคอมพิวเตอร์ของคุณได้อย่างรวดเร็ว เนื่องจากเป็นส่วนหนึ่งของโปรแกรมอรรถประโยชน์ปัญหาใด ๆ ในการเข้าถึงด่วนสามารถนำไปสู่ปัญหาที่สำคัญเช่น Windows Explorer บนคอมพิวเตอร์ของคุณอย่างต่อเนื่อง
ปิดการใช้งานตัวเลือกเพื่อรวมประเภทไฟล์ดังกล่าวในการเข้าถึงด่วน ควรแก้ไขปัญหาให้คุณ


แก้ไขความเสียหาย ไฟล์และไดรฟ์
ไฟล์และไดรฟ์ที่เสียหายบางครั้งก็เป็นสาเหตุที่ทำให้การปิดระบบยูทิลิตี้บางอย่างโดยไม่คาดหมายบนเครื่องของคุณ การค้นหาและแก้ไขไฟล์ที่เสียหายด้วยตนเองอาจไม่ใช่วิธีแก้ปัญหาในอุดมคติและหากคุณไม่ได้ทำสิ่งที่เกินจริงคุณอาจต้องการวิธีที่ง่ายกว่า
Windows มีวิธีการในตัวเพื่อให้คุณค้นหาและแก้ไขปัญหาที่เกี่ยวข้องกับไฟล์และไดรฟ์ที่เสียหาย มีคำสั่งที่คุณสามารถใช้ในยูทิลิตี้พรอมต์คำสั่งบนพีซีของคุณเพื่อกำจัดปัญหาเหล่านี้

sfc / scannow

chkdsk

ปิดใช้งานส่วนขยายของบุคคลที่สาม
เมื่อคุณติดตั้งแอพของบุคคลที่สามในคอมพิวเตอร์ของคุณบางครั้งแอปเหล่านี้จะทำการเพิ่ม การรวมเข้ากับ Windows Explorer และเมื่อการรวมกลุ่มเหล่านี้แตกหักไม่ว่าด้วยเหตุผลใดก็ตามพวกเขาจะทำให้ Explorer ขัดข้องเนื่องจากไม่สามารถจัดการการรวมแอปที่ใช้งานไม่ได้
มีแอปฟรีที่ให้คุณค้นหาและปิดใช้งานส่วนขยายเหล่านี้บน พีซี

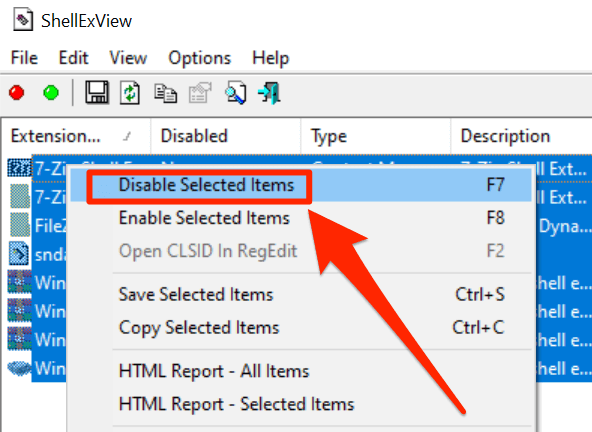
คุณเคยประสบปัญหาเกี่ยวกับ Windows Explorer หรือไม่? วิธีการของเราด้านบนช่วยให้คุณแก้ไขปัญหาได้หรือไม่ เราต้องการฟังคำตอบของคุณในความคิดเห็นด้านล่าง