มีสาเหตุสองประการที่ทำให้คุณอาจต้องการตั้งค่าปุ่มบน Windows 10 อีกครั้ง - รูปแบบอาจรู้สึกผิดหรือปุ่มอาจเสีย น่าเสียดายที่ Windows ไม่อนุญาตให้คุณทำการแมปกุญแจใหม่โดยตรง คุณสามารถแมปได้ด้วยการแก้ไขรีจิสทรีด้วยตัวคุณเองซึ่งเราไม่แนะนำหรือใช้ซอฟต์แวร์บุคคลที่สาม
หนึ่งในซอฟต์แวร์การคีย์แมปที่ง่ายที่สุดที่จะใช้บน Windows คือ SharpKeys ซอฟต์แวร์ฟรีและโอเพ่นซอร์สนี้ช่วยให้คุณสามารถแมปหนึ่งหรือหลายคีย์ไปยังคีย์อื่นได้แม้ว่าจะรองรับเฉพาะแป้นคีย์บอร์ดเป็นเม้าส์หรือทัชแพดไม่รองรับ ต่อไปนี้เป็นวิธีการตั้งค่าคีย์ใหม่ใน Windows 10 โดยใช้ SharpKeys

การติดตั้ง SharpKeys บน Windows 10
ไฟล์ติดตั้ง Windows สำหรับ SharpKeys พร้อมใช้งานบน ที่เก็บ SharpKeys GitHub ซึ่งเป็นเวอร์ชั่นพกพาที่คุณสามารถดาวน์โหลดเพื่อใช้กับไดรฟ์จัดเก็บข้อมูลแฟลชเพื่อทำการติดตั้ง SharpKeys ของคุณกับคุณ SharpKeys เป็นโอเพ่นซอร์สดังนั้นคุณสามารถเลือกดาวน์โหลดซอร์สโค้ดและคอมไพล์ด้วยตัวคุณเองตามที่คุณต้องการ


หน้าต่าง SharpKeys หลักจะเปิดขึ้นเมื่อคำเตือนได้รับการยอมรับ
ทำการแมปคีย์ใหม่ใน Windows 10 โดยใช้ SharpKeys
เมื่อติดตั้ง SharpKeys แล้วคุณสามารถใช้มันเพื่อเริ่มทำการแมปแป้นคีย์บอร์ดของคุณใหม่ อย่างไรก็ตามก่อนที่คุณจะเริ่มต้นคุณควรตรวจสอบว่ามีการตั้งค่าตำแหน่งคีย์บอร์ดของคุณอย่างถูกต้องหรือไม่ สิ่งนี้อาจแก้ไขปัญหาเมื่อมีการสลับ ที่ปุ่มลงทะเบียนและเครื่องหมายคำพูด บนแป้นพิมพ์ของคุณตัวอย่างเช่น
คุณสามารถตรวจสอบสิ่งนี้ได้โดยคลิกขวาที่เมนูเริ่มของ Windows แล้วคลิก การตั้งค่าจากที่นี่คลิก เวลาและภาษา>ภาษาและตรวจสอบสถานที่ที่ระบุไว้ในส่วน ภาษาที่ต้องการ
In_content_1 ทั้งหมด: [300x250] / DFP: [640x360]->
หากสถานที่ของคุณถูกต้องและคุณยังต้องทำการแมปคีย์อื่น ๆ คุณสามารถเริ่มใช้ซอฟต์แวร์ SharpKeys ได้
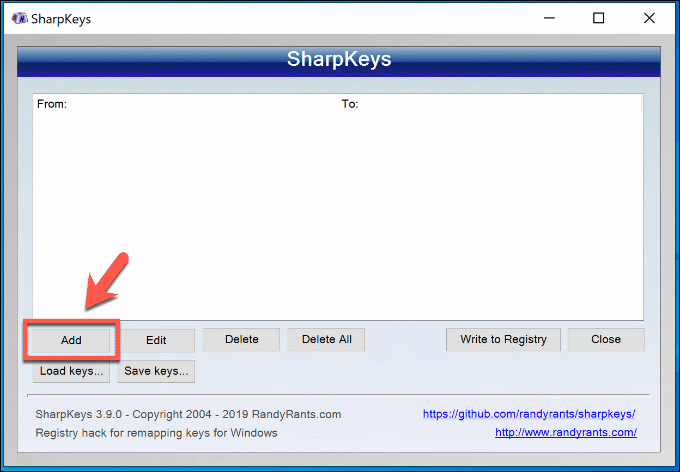




ส่งออกการกำหนดค่า SharpKeys ของคุณไปยังพีซีเครื่องอื่นแข็งแรง>
คุณอาจต้องการส่งออกการตั้งค่า SharpKey ของคุณไปยังพีซี Windows 10 เครื่องอื่นหากคุณต้องการใช้คีย์ remapped ของคุณในอุปกรณ์หลายเครื่อง คุณอาจต้องการทำสิ่งนี้ก่อนที่คุณจะ รีเซ็ตและติดตั้ง Windows ใหม่ บนพีซีที่ใช้ SharpKeys เช่นกัน





การใช้คีย์บอร์ดของคุณกับ Windows 10
หากคุณทำการแมปคีย์ใหม่ใน Windows 10 คุณสามารถเลี่ยงผ่านคีย์ที่เสียหายหรือการจัดวางที่ไม่ดี แต่นั่นไม่ใช่วิธีเดียวที่คุณสามารถใช้คีย์บอร์ดได้อย่างมีประสิทธิภาพยิ่งขึ้น วิธีหนึ่งคือลอง ใช้แป้นพิมพ์ลัด ลดการพึ่งพาเมาส์พีซีหรือแทร็กแพดของคุณ
แน่นอนว่าขึ้นอยู่กับว่าคุณมีคีย์บอร์ดที่ใช้งานได้จริงหรือไม่ คีย์การแมปเป็นตัวเลือกหนึ่ง แต่คุณอาจต้องดูวิธีที่รุนแรงกว่าในการ แก้ไขแป้นพิมพ์ที่เสียหายจากน้ำ หากคุณดื่มเครื่องดื่มบนหลาย ๆ คีย์ หากคุณมีเคล็ดลับการซ่อมแซมคีย์บอร์ดของคุณเองเพื่อแบ่งปันโปรดทิ้งไว้ในความคิดเห็นด้านล่าง