หากคุณ อัปเกรดจาก Windows รุ่นก่อนหน้าเป็น Windows 10 คุณจะพบว่าคุณลักษณะส่วนใหญ่ของแผงควบคุมได้ถูกย้ายไปที่แอปการตั้งค่าแล้ว ตอนนี้เป็นแอปของคุณเพื่อกำหนดค่าการตั้งค่าใด ๆ สำหรับคอมพิวเตอร์ของคุณ
อย่างไรก็ตามหากคุณต้องเปิดแผงควบคุมใน Windows 10 ด้วยเหตุผลบางประการคุณยังคงสามารถทำได้เพราะยังไม่ได้รับการตอบสนองทั้งหมด ลบออกแล้ว มีหลายวิธีในการเปิดใช้งานยูทิลิตี้แบบดั้งเดิมนี้บน Windows 10

ใช้เมนูเริ่มเพื่อเปิดแผงควบคุมใน Windows 10
คุณคุ้นเคยกับวิธีนี้เพื่อเรียกใช้เครื่องมือที่มีอยู่แล้วในระบบปฏิบัติการ Windows คุณสามารถใช้เมนูเริ่ม เพื่อค้นหาและเปิดใช้งาน 'แผงควบคุม' และอยู่ในหนึ่งในโฟลเดอร์ที่นั่น


ใช้การค้นหา Cortana
Cortana ช่วยให้คุณค้นหาและเปิดไฟล์ได้หลายประเภท และคุณสามารถใช้เพื่อเปิดแผงควบคุมใน Windows 10 เช่นกัน

การใช้กล่องโต้ตอบเรียกใช้
เช่นเดียวกับ Cortana กล่องโต้ตอบเรียกใช้ นอกจากนี้ยังช่วยให้คุณเปิดใช้งานคุณสมบัติจำนวนมากบนเครื่องของคุณรวมถึงแอพแผงควบคุมใน Windows 10 คุณเพียงแค่พิมพ์ชื่อยูทิลิตี้และจะเปิดขึ้นมาให้คุณ

การใช้พรอมต์คำสั่ง
หากคุณกำลังเล่นกับคำสั่งและต้องการเข้าถึงแผงควบคุมอย่างรวดเร็วคุณสามารถใช้หน้าต่างพร้อมรับคำสั่งเพื่อเปิดแผงควบคุมใน Windows 10 เป็นพื้นฐาน พันธมิตรเหมือนกับการเรียกใช้คำสั่งในเครื่องมือแก้ไขบรรทัดคำสั่งของคุณ
In_content_1 ทั้งหมด: [300x250] / dfp: [640x360]->
แผงควบคุม

ใช้ PowerShell
วิธี PowerShell เพื่อ แผงควบคุมเปิดใน Windows 10 จะคล้ายกับพร้อมรับคำสั่งอย่างใดอย่างหนึ่ง ถึงเวลานี้คุณจะใช้ยูทิลิตีอื่นในการเปิดเมนู

แผงควบคุม

การใช้เมนู Quick Access
เมนูการเข้าถึงด่วนเป็นคุณลักษณะที่มีประโยชน์ใน Windows 10 ที่ให้คุณเข้าถึงเครื่องมือระบบในตัวได้อย่างง่ายดาย สาธารณูปโภคที่เป็นโฮสต์รวมถึงแผงควบคุมตัวจัดการงานการตั้งค่าและอื่น ๆ อีกสองสาม


การใช้การค้นหาด้วยเสียง Cortana
การค้นหา Cortana สามารถทำได้มากกว่าเพียงแค่การช่วยคุณค้นหาข้อมูล เกี่ยวกับหัวข้อเฉพาะ คุณสามารถใช้มันเพื่อเปิดแอพต่างๆได้เช่นกันและเป็นวิธีที่สมบูรณ์แบบในการเปิดแผงควบคุมใน Windows 10 เมื่อคุณไม่ต้องการ ใช้วิธีการใด ๆ ของแป้นพิมพ์.
แผงควบคุมเปิด

การใช้แอปการตั้งค่า
แอปการตั้งค่ามากขึ้นหรือน้อยลงแทนที่แผงควบคุมเก่า แต่การเปลี่ยนใหม่นี้มีตัวเลือกเพื่อเปิดใช้แผงการตั้งค่าแบบดั้งเดิม วิธีการอาจไม่เหมาะสมและรวดเร็วเว้นแต่คุณจะอยู่ในแอปการตั้งค่าและต้องการใช้เมนูการตั้งค่า Windows แบบดั้งเดิม


การใช้ File Explorer
หากคุณอยู่ในหน้าต่าง File Explorer คุณสามารถเปิดแผงควบคุมได้จากแถบที่อยู่ของ Explorer ต้องให้คุณพิมพ์ชื่อยูทิลิตี้เท่านั้นและจะเปิดให้คุณ

C:\Windows\System32=

การใช้ทางลัดบนเดสก์ท็อป
หากคุณจำเป็นต้องเปิดแผงควบคุมบ่อยเกินไปคุณสามารถเพิ่มไอคอนแผงบนเดสก์ท็อปของคุณเพื่อให้เข้าถึงได้ง่าย จากนั้นสิ่งที่คุณต้องทำคือดับเบิลคลิกที่ไอคอนจากนั้นแผงจะเปิดขึ้น

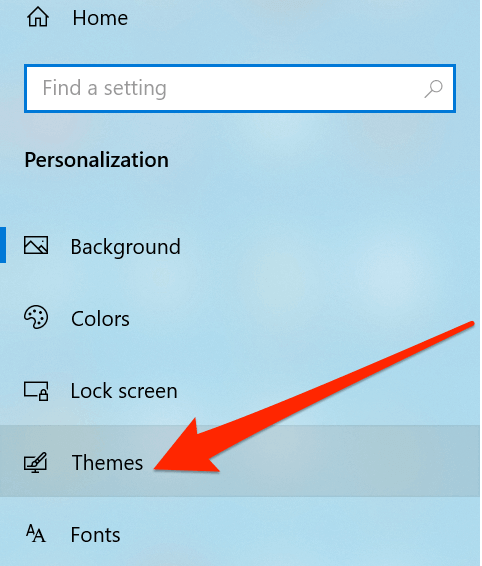
- คลิกที่ การตั้งค่าไอคอนเดสก์ท็อปในแถบด้านข้างขวา


การใช้แป้นพิมพ์ลัด
จริงๆแล้วไม่มีแป้นพิมพ์ลัดตามค่าเริ่มต้น เพื่อเปิดใช้แผงควบคุมใน Windows 10 แต่คุณสามารถสร้างได้ด้วยตัวเองโดยใช้ขั้นตอนที่ง่ายและรวดเร็ว
C: \ Windows \ System32

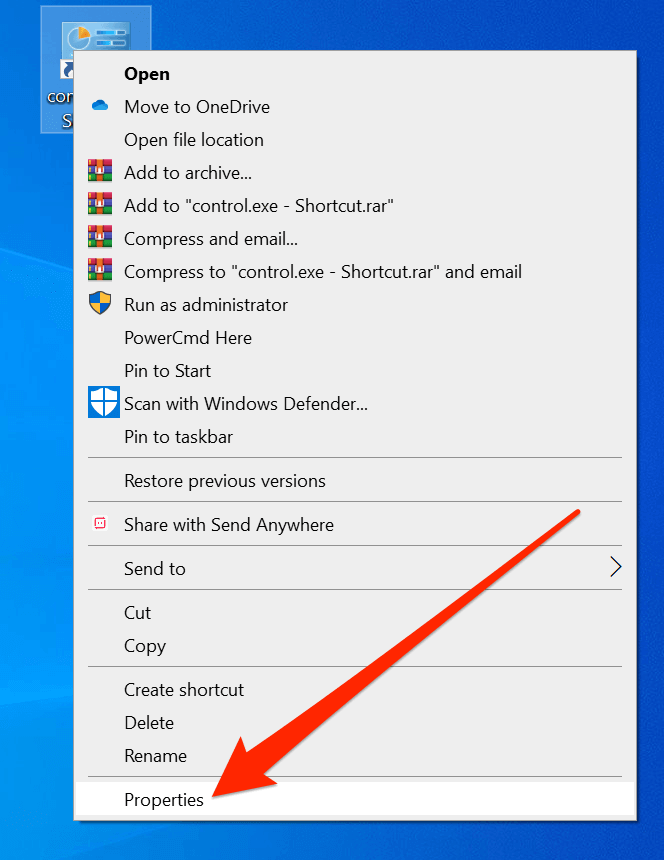

คุณชื่นชอบวิธีใดในการเปิดแผงควบคุมบน Windows ของคุณ พีซี 10 เครื่อง? แจ้งให้เราทราบในความคิดเห็นด้านล่าง