เมื่อปิดการใช้งานโปรแกรมเริ่มต้นที่ไม่จำเป็นใน Windows 10 คุณสามารถเพิ่มความเร็วในการบูทเครื่องคอมพิวเตอร์ของคุณได้อย่างหนาแน่น นอกจากนี้ยังหมายความว่าคุณจะมั่นใจได้ว่าเฉพาะแอพที่จำเป็นต้องใช้เท่านั้นที่กำลังทำงานซึ่งเป็นวิธีที่ดีในการปรับปรุงประสิทธิภาพพีซีของคุณ
ด้วย Windows 10 การปิดใช้งานหรือเปลี่ยนโปรแกรมเริ่มต้นที่เปิดได้ง่ายยิ่งขึ้น เมื่อคุณเปิดพีซีครั้งแรก ในคู่มือนี้คุณจะลดขนาดแอพเริ่มต้นและทำให้พีซีของคุณเร็วขึ้น

ในภายหลังเราจะอธิบายถึงวิธีการตั้งค่าแอพหรือไฟล์ต่าง ๆ เพื่อเปิด การเริ่มต้นในกรณีที่คุณต้องการมีทุกสิ่งที่คุณต้องการพร้อมทันทีที่เปิดเครื่องคอมพิวเตอร์
วิธีปิดการใช้งานโปรแกรมเริ่มต้นใน Windows 10
หากต้องการปิดใช้งานโปรแกรมเริ่มต้นใน Windows 10 ให้คลิกขวาที่ทาสก์บาร์ที่ด้านล่างของหน้าจอแล้วคลิก ตัวจัดการงานบนหน้าต่างที่เปิดขึ้น

ถัดไปคลิกที่แท็บ เริ่มต้นที่ด้านบนของหน้าต่าง ผู้จัดการงาน คลิกที่ช่อง สถานะเพื่อแสดงรายการโปรแกรมทั้งหมดที่เริ่มต้นเมื่อคอมพิวเตอร์บูท

ตอนนี้คุณสามารถ คลิกขวาแอปใดก็ได้ ในรายการนี้และคลิก ปิดใช้งานเพื่อหยุดการเปิดเมื่อคุณเปิดเครื่องพีซี คุณสามารถคลิกขวาที่แอปใดก็ได้ที่นี่เพื่อ เปิดใช้งานด้วยเช่นกัน
In_content_1 ทั้งหมด: [300x250] / dfp: [640x360]- >หากคุณไม่แน่ใจเกี่ยวกับผลกระทบเชิงลบไม่ต้องกังวล - ไม่จำเป็นต้องเปิดใช้แอปเหล่านี้ พีซี Windows 10 ของคุณจะทำงานได้อย่างสมบูรณ์แบบแม้ว่าคุณจะตั้งค่าทุกแอพในรายการนี้เป็นปิดการใช้งาน อย่างไรก็ตามเมื่อคุณเปิดพีซีคุณจะต้องเปิดแอปเหล่านี้ด้วยตนเอง
แอปพลิเคชันโปรแกรมในรายการตัวจัดการงานของฉันคืออะไร

เมื่อคุณปิดการใช้งานโปรแกรมเริ่มต้นใน Windows 10 คุณอาจสังเกตเห็นแอปในรายการของคุณชื่อ โปรแกรมส่วนใหญ่ไม่มีอะไรต้องกังวลเกี่ยวกับสิ่งนี้ แต่คุณสามารถตรวจสอบอีกครั้งเพื่อให้แน่ใจ

ขั้นแรกให้คลิกขวาที่แท็บ ชื่อภายในตัวจัดการงาน . จากนั้นคลิก Command Lineในหน้าต่างใหม่ที่ปรากฏขึ้น
ตอนนี้คุณจะสามารถเห็นไฟล์. exe ที่เกี่ยวข้องกับแอปนี้ ในกรณีของฉันมันมีไว้สำหรับ ทีมของ Microsoft ดังนั้นฉันจึงไม่มีอะไรต้องกังวล หากเป็นโปรแกรมที่คุณไม่รู้จักคุณสามารถเขียนที่อยู่ที่ปรากฏใน Windows Explorer เพื่อค้นหาได้ แต่ลบสิ่งใดก็ได้ในส่วน. exe

ตัวอย่างเช่นหากโปรแกรมชี้ไปที่“ C: \ Program Files \ Teams Installer \ Teams.exe –checkinstall” คุณควรพิมพ์ C: \ Program Files \ Teams Installer \ในช่องค้นหาของ Windows Explorer และกด Enter เพื่อค้นหา
คุณสามารถเลือกที่จะลบซอฟต์แวร์ได้ที่นี่ หลังจากนั้นคุณควรเรียกใช้การสแกนไวรัสและมัลแวร์ที่ครอบคลุม คุณยังสามารถทำตามขั้นตอนนี้สำหรับซอฟต์แวร์ใด ๆ ที่คุณรู้จัก หากคุณอยากรู้คุณสามารถคลิกขวาที่โปรแกรมใดก็ได้และคลิก ค้นหาออนไลน์เพื่อรับผลการค้นหาของ Google สำหรับโปรแกรมอย่างรวดเร็ว
ตั้งค่าแอปที่กำหนดเองให้ทำงานเมื่อเริ่มต้น
คุณอาจสังเกตเห็นว่ามีบางแอพและโปรแกรมไม่ปรากฏในแท็บเริ่มต้นในตัวจัดการงาน หากคุณต้องการตั้งค่าเพื่อให้โปรแกรมไฟล์หรือเว็บไซต์อื่นเปิดขึ้นเมื่อเริ่มต้นคุณสามารถทำตามขั้นตอนที่กล่าวถึงด้านล่าง

ในการเริ่มต้นให้กด คีย์ Windows + Rเพื่อเปิดช่องคำสั่งเรียกใช้ จากนั้นพิมพ์ เชลล์: เริ่มต้นแล้วคลิก ตกลง
คุณจะเข้าสู่หน้าต่าง Windows Explorer ตอนนี้สิ่งที่คุณต้องทำคือสร้างทางลัดที่นี่เพื่ออะไรและมันจะเปิดเมื่อพีซีของคุณเริ่มต้นขึ้น เราจะแนะนำคุณผ่านตัวอย่างด้านล่าง
เปิดแอปใด ๆ บน Windows 10 Boot
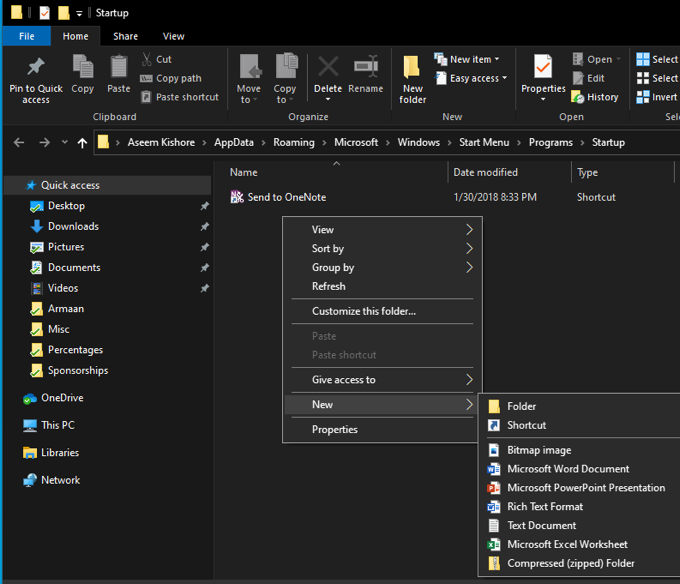
หรือคุณสามารถค้นหา สำหรับไฟล์. exe บนพีซีของคุณจากนั้นคัดลอกและวางที่อยู่ หากต้องการทดสอบว่าใช้งานได้ให้คลิกสองครั้งที่ทางลัด หากเปิดขึ้นเครื่องจะเปิดขึ้นมาเมื่อพีซีของคุณเริ่มต้น
วิธีเปิดเว็บไซต์เมื่อพีซีของคุณเริ่มต้น
คลิกสองครั้งที่ลิงค์ทางลัดใหม่เพื่อให้แน่ใจว่ามันใช้งานได้ ควรเปิดเว็บไซต์ในเบราว์เซอร์เริ่มต้นของคุณ
คุณสามารถใช้วิธีการเดียวกันข้างต้นเพื่อเปิดไฟล์ใด ๆ ในคอมพิวเตอร์ของคุณ ตัวอย่างเช่นคุณสามารถสร้างทางลัดที่นำไปสู่ไฟล์. mp3 ไฟล์จะเล่นกับเครื่องเล่นเพลงเริ่มต้นของคุณทันทีที่คุณเปิดพีซีของคุณ
ณ จุดใดก็ตามคุณสามารถลบหรือปิดการใช้งานโปรแกรมเริ่มต้นใน Windows 10 เพื่อหยุดไม่ให้เริ่มเมื่อพีซีของคุณเปิดขึ้นครั้งแรก ทางลัดใด ๆ ที่คุณเพิ่มที่นี่สามารถชะลอระยะเวลาที่พีซีใช้ในการบู๊ตอย่างถูกต้อง
ไม่ต้องสงสัยเลยว่าทั้งสองวิธีนี้มีประโยชน์ในการควบคุมแอปที่เปิดตัวเมื่อเริ่มต้น หวังว่าด้วยเคล็ดลับในบทความนี้คุณจะสามารถหาสมดุลที่เหมาะสมในการปรับปรุงความเร็วในการบูตโดยไม่ลดประสิทธิภาพการทำงาน