ทาสก์บาร์ของ Windows เป็นพื้นที่เล็ก ๆ ที่มีประโยชน์บนหน้าจอของคุณซึ่งช่วยให้คุณเปิดแอพเข้าถึงการค้นหา Cortana ดูเวลาและเข้าถึงตัวเลือกการตั้งค่าต่างๆได้อย่างรวดเร็ว หากคุณไม่ได้ใช้แถบงานมากคุณสามารถซ่อนแถบงานใน Windows 10 และจะทำให้มีที่ว่างสำหรับหน้าต่างแอปอื่น ๆ
ครั้งเดียว แถบงานหายไปจากหน้าจอของคุณ ทั้งหมดของคุณ แอพจะสามารถใช้พื้นที่เรียกคืนใหม่บนหน้าจอของคุณ หากหน้าจอคอมพิวเตอร์ของคุณมีขนาดเล็กลงสิ่งนี้จะเป็นประโยชน์กับคุณอย่างยิ่ง

Windows 10 เสนอตัวเลือกที่คุณสามารถซ่อนแถบงานบนหน้าจอของคุณโดยอัตโนมัติ แถบงานจะไม่ปรากฏให้เห็นและจะปรากฏเฉพาะเมื่อคุณนำเคอร์เซอร์เมาส์ไปที่ด้านล่างของหน้าจอ
วิธีซ่อนแถบงานใน Windows 10
หากต้องการซ่อนแถบงานบนพีซีที่ใช้ Windows 10 คุณเพียงแค่ต้องเปิดใช้งานตัวเลือกในแอปการตั้งค่า





วิธีแก้ไขแถบงานของ Windows 10 ที่ไม่ซ่อนตัวโดยอัตโนมัติ
มีโอกาสเกิดขึ้นเมื่อ ทาสก์บาร์ของ Windows 10 จะไม่ซ่อนตัวโดยอัตโนมัติ มันยังคงนั่งอยู่บนหน้าจอของคุณแม้จะเปิดใช้งานตัวเลือกซ่อนอัตโนมัติในแอปการตั้งค่า
อาจมีสาเหตุหลายประการที่ทำให้เกิดขึ้น Windows Explorer อาจไม่ได้รับการรีเฟรชอย่างสมบูรณ์และยังคงใช้การตั้งค่าเดิมอยู่ใช่ไหม หรืออาจมีบางแอปที่ทำให้ทาสก์บาร์อยู่ในหน้าจอของคุณ
In_content_1 ทั้งหมด: [300x250] / dfp: [640x360]->รีสตาร์ทกระบวนการ Windows Explorer
เมื่อคุณพบว่าทาสก์บาร์ของ Windows 10 ไม่ได้ซ่อนตัวโดยอัตโนมัติสิ่งแรกที่ต้องทำคือการรีสตาร์ท Windows Explorer กระบวนการ. วิธีนี้จะรีเฟรช Explorer และจะนำการเปลี่ยนแปลงที่คุณทำไว้ให้มีผล
การรีสตาร์ทกระบวนการ Windows Explorer บนพีซีของคุณมีสองวิธี
ใช้คำสั่ง พร้อมที่จะรีสตาร์ท Windows Explorer
หากคุณต้องการใช้คำสั่งเพื่อทำสิ่งต่าง ๆ บนคอมพิวเตอร์ของคุณมีคำสั่งที่จะช่วยคุณรีสตาร์ท Explorer จากพร้อมรับคำสั่ง

taskkill / f / im explorer.exe
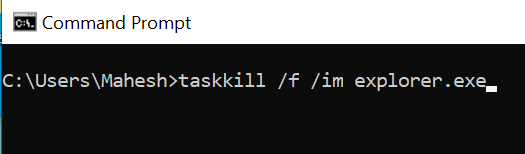
เริ่ม explorer.exe

ใช้ตัวจัดการงานเพื่อรีสตาร์ท Windows Explorer
ตัวจัดการงานช่วยให้คุณค้นหาแอปและกระบวนการที่กำลังทำงานอยู่บนคอมพิวเตอร์ของคุณและให้ตัวเลือกในการฆ่าพวกเขา คุณสามารถใช้มันเพื่อเริ่มกระบวนการใหม่โดยตรงเช่นกันและนั่นคือกระบวนการ คุณต้องทำกับ Windows Explorer


ปิดการแจ้งเตือนสำหรับแอปผิดฐานในแถบงาน
เหตุผลอีกประการที่แถบงานไม่ได้ซ่อนแถบงานโดยอัตโนมัติในพีซี Windows 10 ของคุณนั่นคือมีแอปที่ทำงานอยู่ เมื่อแอพที่อยู่ในทาสก์บาร์ได้รับการแจ้งเตือนก็จะพยายามดึงความสนใจของคุณโดยนำแถบงานกลับมาที่หน้าจอ
หากคุณไม่พบการแจ้งเตือนจากแอพในทาสก์บาร์ ความสำคัญใด ๆ คุณสามารถ ปิดการแจ้งเตือนสำหรับแอพเหล่านั้น.

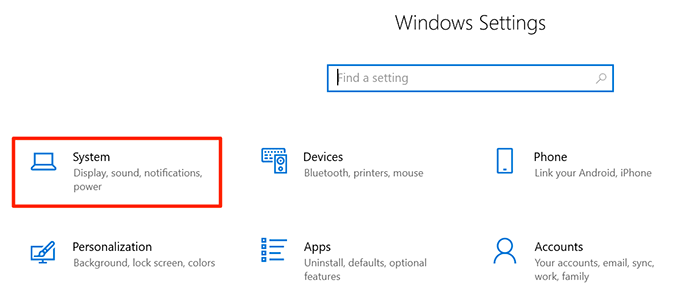


ลบแอปที่มีปัญหาออกจากทาสก์บาร์
วิธีอื่นในการรับรอง Windows ของคุณ แถบงาน 10 แถบจะถูกซ่อนโดยอัตโนมัติคือ ลบแอพที่มีปัญหา Windows มีตัวเลือกให้คุณเลือกแอปที่คุณต้องการในทาสก์บาร์บนคอมพิวเตอร์ของคุณ

ขั้นตอนนี้ทำให้แถบงานไม่มีอยู่จริงเนื่องจากจะลบแอพและไอคอนส่วนใหญ่ออกจากพื้นที่แถบงานส่วนใหญ่ถ้าไม่ใช่ทั้งหมด
คุณใช้แถบงานบนพีซีของคุณเพื่อเข้าถึงหรือไม่ แอพและทำงานอื่น ๆ ถ้าไม่คุณเคยคิดถึง กำจัดมันออกจากหน้าจอของคุณ ไหม แจ้งให้เราทราบมุมมองของคุณในความคิดเห็นด้านล่าง