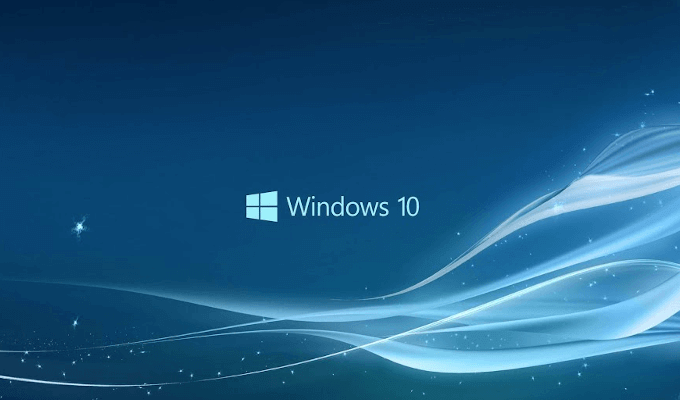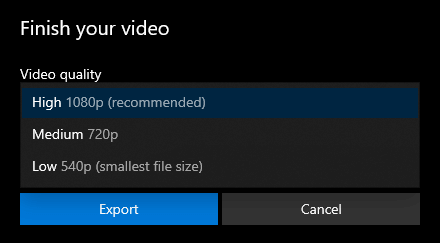แม้ว่าจะไม่ใช่ตลาดที่ทรงพลังที่สุดในวันนี้ แต่ Windows 10 ก็มีโปรแกรมตัดต่อวิดีโอที่ซ่อนอยู่ซึ่งจะทำให้งานสำเร็จ เป็นคุณลักษณะของแอพ Photos และเป็นสิ่งที่เหลืออยู่ของแอป Story Remix ที่ Windows 10 ออกมาในปี 2560
โปรแกรมตัดต่อวิดีโอ Windows 10 นั้นทำงานเหมือนกับ Windows Movie Maker คุณสามารถสร้างภาพยนตร์และสไลด์โชว์โฮมของคุณเองหรือแก้ไขภาพยนตร์ที่สร้างขึ้นแล้วด้วยตนเองหรือโดยอัตโนมัติ

ดังนั้นหากคุณไม่สามารถรับมือกับเครื่องมือแก้ไขที่ทรงพลังมากขึ้นได้ตามเวลา ราคาหรือเหตุผลอะไรก็ตามโปรแกรมแก้ไขวิดีโอของ Windows 10 ควรทำงานได้อย่างรวดเร็ว เนื่องจากคุณไม่ทราบว่าอยู่ที่ไหนเราจึงขอพาคุณไปทัวร์สั้น ๆ
วิธีใช้โปรแกรมแก้ไขวิดีโอ Windows 10
คุณชนะ ไม่จำเป็นต้องดาวน์โหลดอะไรเลยเนื่องจาก Windows 10 Video Editor มีอยู่ในพีซี Windows 10 ทั้งหมดแล้ว ตัวแก้ไขมีความสามารถในการแก้ไขพื้นฐานและมีอินเทอร์เฟซที่ใช้งานง่าย หากคุณต้องการทดสอบคุณสามารถทำตามขั้นตอนที่เรานำเสนอในบทความนี้
แก้ไขและสร้าง
 เปิดวิดีโอ ไฟล์โดยการคลิกขวาแล้วเลือกเปิดด้วย>ภาพถ่าย
เปิดวิดีโอ ไฟล์โดยการคลิกขวาแล้วเลือกเปิดด้วย>ภาพถ่าย
 สิ่งนี้จะทำให้วิดีโอเริ่มเล่นในแอป รูปภาพ.
หากต้องการเริ่มแก้ไขให้เปิดเมนูแบบเลื่อนลง แก้ไขและสร้าง
สิ่งนี้จะทำให้วิดีโอเริ่มเล่นในแอป รูปภาพ.
หากต้องการเริ่มแก้ไขให้เปิดเมนูแบบเลื่อนลง แก้ไขและสร้าง
 มันจะประกอบด้วย เครื่องมือสำหรับการแก้ไขที่คุณสามารถเริ่มใช้ได้ทันที
คุณสามารถใช้ ตัดต่อเพื่อแยกวิดีโอออกเป็นส่วน ๆ ในการทำเช่นนี้ให้ลากหมุดบนแถบการเล่นไปยังเวลาเริ่มต้นและเวลาสิ้นสุดของฉากที่คุณต้องการเก็บไว้ หมุดสีน้ำเงินจะช่วยให้คุณเห็นสิ่งที่เกิดขึ้นในฉากที่เฉพาะเจาะจง จากนั้นคลิกปุ่มเล่นเพื่อดูฉากเคลื่อนไหว
เพิ่ม Slo-mo
มันจะประกอบด้วย เครื่องมือสำหรับการแก้ไขที่คุณสามารถเริ่มใช้ได้ทันที
คุณสามารถใช้ ตัดต่อเพื่อแยกวิดีโอออกเป็นส่วน ๆ ในการทำเช่นนี้ให้ลากหมุดบนแถบการเล่นไปยังเวลาเริ่มต้นและเวลาสิ้นสุดของฉากที่คุณต้องการเก็บไว้ หมุดสีน้ำเงินจะช่วยให้คุณเห็นสิ่งที่เกิดขึ้นในฉากที่เฉพาะเจาะจง จากนั้นคลิกปุ่มเล่นเพื่อดูฉากเคลื่อนไหว
เพิ่ม Slo-moช่วยให้คุณสามารถใช้ความเร็วที่ช้าลงกับวิดีโอของคุณ
>บันทึกรูปภาพช่วยให้คุณถ่ายภาพของเฟรมภายในวิดีโอเพื่อบันทึก
เพื่อดึงดูดความสนใจไปยังส่วนหนึ่งในฉากที่คุณสามารถแยกทักษะศิลปะและวาดลงบนวิดีโอได้โดยตรง ใช้เครื่องมือ วาดมันมีตัวเลือกจังหวะหลายแบบเช่นปากกาลูกลื่น, ดินสอ, ปากกาประดิษฐ์ตัวอักษร, เครื่องมือยางลบและสีต่างๆให้เลือกมากมาย
เพิ่มส่วนของวิดีโอของคุณ โครงการ

การเพิ่มข้อความข้อความภาพเคลื่อนไหวเอฟเฟกต์ 3D หรือเพลงในโครงการวิดีโอของคุณจะทำให้โดดเด่น นี่คือเครื่องมือ สร้างวิดีโอที่มีข้อความและ เพิ่มเอฟเฟ็กต์ 3 มิติสำหรับ
หากต้องการเริ่มโครงการวิดีโอที่กำหนดเองให้เปิดแอป รูปภาพคลิก เพิ่มเติมเลือก โครงการวิดีโอ
 คลิกตัวเลือก โครงการวิดีโอใหม่สีน้ำเงินและตั้งชื่อ
จากนั้นคุณสามารถเริ่มเพิ่มรูปภาพและวิดีโอ ไปที่โครงการโดยคลิกปุ่ม + เพิ่ม
คลิกตัวเลือก โครงการวิดีโอใหม่สีน้ำเงินและตั้งชื่อ
จากนั้นคุณสามารถเริ่มเพิ่มรูปภาพและวิดีโอ ไปที่โครงการโดยคลิกปุ่ม + เพิ่ม
 คุณจะต้องเพิ่มวิดีโอหรือรูปภาพอย่างน้อยหนึ่งรายการเพื่อเริ่ม โครงการ. คุณสามารถรวมเข้าด้วยกันเลือกอย่างใดอย่างหนึ่งหรืออื่น ๆ หรือสร้างสไลด์โชว์ภาพถ่าย ทางเลือกเป็นของคุณ
ทุกสิ่งที่คุณเพิ่มจะปรากฏในห้องสมุดโครงการ หากต้องการเพิ่มรายการในไลบรารีโครงการลงในกระดานเรื่องราวของคุณคุณสามารถลากแล้วปล่อย
คุณจะต้องเพิ่มวิดีโอหรือรูปภาพอย่างน้อยหนึ่งรายการเพื่อเริ่ม โครงการ. คุณสามารถรวมเข้าด้วยกันเลือกอย่างใดอย่างหนึ่งหรืออื่น ๆ หรือสร้างสไลด์โชว์ภาพถ่าย ทางเลือกเป็นของคุณ
ทุกสิ่งที่คุณเพิ่มจะปรากฏในห้องสมุดโครงการ หากต้องการเพิ่มรายการในไลบรารีโครงการลงในกระดานเรื่องราวของคุณคุณสามารถลากแล้วปล่อย
 เมื่อวิดีโอได้รับ เพิ่มเครื่องมือแก้ไขบางอย่างจะปรากฏในบานหน้าต่าง Storyboard
เมื่อวิดีโอได้รับ เพิ่มเครื่องมือแก้ไขบางอย่างจะปรากฏในบานหน้าต่าง Storyboard
 นอกจากเครื่องมือ ตัดแต่งแล้วคุณสามารถ ปรับขนาดได้วิดีโอ (ลบแถบสีดำออกจากอัตราส่วนที่แตกต่างกัน) เพิ่ม ฟิลเตอร์ที่มองเห็นได้ (ซีเปีย, พิกเซล ฯลฯ ) แทรก ข้อความใช้ การเคลื่อนไหวเอฟเฟกต์ (สไตล์กล้องที่แตกต่างกัน) และแทรก เอฟเฟ็กต์ 3 มิติ(หิมะที่ตกลงมาฝนฟ้าคะนองการระเบิดและอื่น ๆ )
การลากทุกอย่างพร้อมกันใน Storyboard หมายความว่าทุกอย่างจะถูกแก้ไขด้วยกัน หากต้องการมุ่งเน้นวิดีโอหรือภาพเดียวให้เพิ่มเฉพาะวิดีโอหรือรูปภาพนั้นลงในกระดานเรื่องราวทำการแก้ไขแล้วส่งออกไปยังไฟล์ใหม่
หากต้องการเพิ่มไฟล์เดี่ยวนั้นกลับเข้าไปในโครงการเพื่อดำเนินการต่อ ด้วยรูปภาพและวิดีโออื่น ๆ คุณสามารถ + เพิ่มมันกลับเข้าไปในห้องสมุดโครงการ
สำหรับโครงการที่มีความยาวมากขึ้นคุณสามารถหลีกเลี่ยงการปรับแต่งเป็นรายบุคคลและแทน เลือกใช้ Themes
นอกจากเครื่องมือ ตัดแต่งแล้วคุณสามารถ ปรับขนาดได้วิดีโอ (ลบแถบสีดำออกจากอัตราส่วนที่แตกต่างกัน) เพิ่ม ฟิลเตอร์ที่มองเห็นได้ (ซีเปีย, พิกเซล ฯลฯ ) แทรก ข้อความใช้ การเคลื่อนไหวเอฟเฟกต์ (สไตล์กล้องที่แตกต่างกัน) และแทรก เอฟเฟ็กต์ 3 มิติ(หิมะที่ตกลงมาฝนฟ้าคะนองการระเบิดและอื่น ๆ )
การลากทุกอย่างพร้อมกันใน Storyboard หมายความว่าทุกอย่างจะถูกแก้ไขด้วยกัน หากต้องการมุ่งเน้นวิดีโอหรือภาพเดียวให้เพิ่มเฉพาะวิดีโอหรือรูปภาพนั้นลงในกระดานเรื่องราวทำการแก้ไขแล้วส่งออกไปยังไฟล์ใหม่
หากต้องการเพิ่มไฟล์เดี่ยวนั้นกลับเข้าไปในโครงการเพื่อดำเนินการต่อ ด้วยรูปภาพและวิดีโออื่น ๆ คุณสามารถ + เพิ่มมันกลับเข้าไปในห้องสมุดโครงการ
สำหรับโครงการที่มีความยาวมากขึ้นคุณสามารถหลีกเลี่ยงการปรับแต่งเป็นรายบุคคลและแทน เลือกใช้ Themes
 มันสามารถพบได้ที่แถบด้านบนของหน้าต่างและช่วยให้คุณเลือกชุดรูปแบบที่มี ตัวกรองเพลงและรูปแบบข้อความที่ทำงานร่วมกันได้ดี คุณจะได้รับการแสดงตัวอย่างวิดีโอว่าทุกอย่างจะมีลักษณะอย่างไรก่อนตัดสินใจขั้นสุดท้าย
คุณสามารถเพิ่มเพลงสองสามเพลงในโครงการได้โดยคลิก เพลงพื้นหลังปุ่ม
มันสามารถพบได้ที่แถบด้านบนของหน้าต่างและช่วยให้คุณเลือกชุดรูปแบบที่มี ตัวกรองเพลงและรูปแบบข้อความที่ทำงานร่วมกันได้ดี คุณจะได้รับการแสดงตัวอย่างวิดีโอว่าทุกอย่างจะมีลักษณะอย่างไรก่อนตัดสินใจขั้นสุดท้าย
คุณสามารถเพิ่มเพลงสองสามเพลงในโครงการได้โดยคลิก เพลงพื้นหลังปุ่ม
 มีตัวเลือกเพลงอยู่สองสามตัวที่โหลดลงในแอพรูปภาพที่จะเลือก สำหรับรายการเพลงของคุณเองคุณจะต้องเลือก เสียงที่กำหนดเอง
หากต้องการปรับการวางแนวของวิดีโอของคุณจะมีปุ่ม อัตราส่วนภาพที่อยู่บนแถบเครื่องมือ
มีตัวเลือกเพลงอยู่สองสามตัวที่โหลดลงในแอพรูปภาพที่จะเลือก สำหรับรายการเพลงของคุณเองคุณจะต้องเลือก เสียงที่กำหนดเอง
หากต้องการปรับการวางแนวของวิดีโอของคุณจะมีปุ่ม อัตราส่วนภาพที่อยู่บนแถบเครื่องมือ
 สิ่งนี้จะช่วยให้คุณ สลับวิดีโอระหว่าง แนวนอน (16: 9, 4: 3)และ แนวตั้ง (9:16, 3: 4)
เมื่อคุณ ' มีความสุขกับโครงการและเพิ่มการสัมผัสสุดท้ายคลิก เสร็จสิ้นวิดีโอซึ่งอยู่ที่มุมขวาบนของหน้าต่าง
เพิ่มไปยังคลาวด์
สิ่งนี้จะช่วยให้คุณ สลับวิดีโอระหว่าง แนวนอน (16: 9, 4: 3)และ แนวตั้ง (9:16, 3: 4)
เมื่อคุณ ' มีความสุขกับโครงการและเพิ่มการสัมผัสสุดท้ายคลิก เสร็จสิ้นวิดีโอซึ่งอยู่ที่มุมขวาบนของหน้าต่าง
เพิ่มไปยังคลาวด์เคยเป็นตัวเลือกหากคุณต้องการเก็บโครงการทั้งหมดไว้ในคลาวด์ของ Microsoft อย่างไรก็ตามตั้งแต่ปี 2020 ตัวเลือกนี้ได้ถูกลบออก ตัวเลือกเดียวที่คุณให้คือคุณภาพของวิดีโอที่คุณต้องการบันทึกวิดีโอและหากคุณต้องการใช้การเข้ารหัสแบบเร่ง
- โครงการวิดีโอจะปรากฏในแอปรูปภาพภายใต้ โครงการวิดีโอเมื่อส่งออกไปยังพีซีของคุณแอพ Photos จะแจ้งให้คุณทราบว่าจัดเก็บไว้ที่ไหน