การใช้แป้นพิมพ์ลัดด้วย Snipping Tool หรือ Snip และ Sketch ทำให้ชีวิตง่ายขึ้น ทั้ง Snipping Tool และ Snip & Sketch ซึ่งสามารถใช้ในการจับภาพหน้าจอของหน้าจอคอมพิวเตอร์นั้นเป็นส่วนหนึ่งของ Windows 10 ของคุณแล้ว
นอกจากนี้เรายังสามารถ ถ่ายภาพหน้าจอโดยใช้ OneNote ถ้าเรามี มัน. โปรดทราบว่าเครื่องมือทั้งสองนี้อาจไม่เหมาะกับทุกสถานการณ์ ลองดู คู่มือการถ่ายภาพหน้าจอ สุดท้ายของเราสำหรับข้อมูลเพิ่มเติม

อะไรคือ เครื่องมือ Windows Snipping?
สำหรับยูทิลิตี้ Windows ที่มีมานาน 17 ปีแล้วมีคนจำนวนมากที่ไม่รู้ว่ามีอยู่จริง เป็นยูทิลิตี้สกรีนช็อตที่ใช้งานง่ายและใช้งานง่าย คุณสามารถใช้มันเพื่อจับภาพทั้งหน้าต่างส่วนสี่เหลี่ยมผืนผ้าของหน้าจอของคุณหรือใช้เครื่องมืออิสระในการวาดสิ่งต่าง ๆ และจับส่วนที่มีรูปร่างที่ไม่ซ้ำกันของหน้าจอ
เวอร์ชันใหม่ล่าสุดยังมีคุณสมบัติการหน่วงเวลา สิ่งนี้ทำให้ จับเมนูป็อปอัพหรือคลิกขวา ง่ายขึ้น

คุณสามารถจับภาพและทำบันทึกหรือวาดมันเพื่อเน้นสิ่งที่คุณต้องการแสดง จากตรงนั้นการแบ่งปันก็ง่ายเช่นกัน คุณสามารถคัดลอกและวางลงในเอกสารหรืออีเมลหรือเพียงแค่ส่งอีเมลไปยังใครบางคนโดยตรงจาก Snipping Tool
Snip ของ Windows และ Sketch คืออะไร
เนื่องจาก Windows Snipping Tool มีอายุ 17 ปี Microsoft จึงตัดสินใจรวบรวมเครื่องมือจับภาพหน้าจอที่คล้ายกัน แต่ได้รับการปรับปรุง สนิปและร่างออกมาพร้อมกับ การอัปเดต Windows 10 ตุลาคม 2018 หากคุณไม่มีคุณสามารถรับ สนิปและร่างจาก Windows Store
In_content_1 ทั้งหมด: [300x250] / dfp: [640x360]- >
ทางลัดเครื่องมือ Windows Snipping
สำหรับทางลัดเหล่านี้ในการทำงาน Snipping Tools ต้องเปิดและเป็นแอปที่มีโฟกัส มันไม่สามารถเปิดและอยู่เบื้องหลังอะไรก็ได้หรือทางลัดไม่ทำงาน ไม่มีแป้นพิมพ์ลัดเพื่อเปิด Windows Snipping Tools อย่างไรก็ตามเราสามารถ ทำแป้นพิมพ์ลัดเพื่อเปิด Snipping Tools
ในรายการทางลัดด้านล่าง Alt + Nหมายถึงการกดปุ่ม Altและปุ่ม Nในเวลาเดียวกัน หากมีข้อความระบุว่า Alt + T แล้ว Pหมายถึงกดปุ่ม Altและปุ่ม Tในเวลาเดียวกันแล้วปล่อย จากนั้นกด P

ทางลัดแป้นพิมพ์ Snip และ Sketch
สามารถเปิด Snip และ Sketch โดยใช้แป้นพิมพ์ลัดซึ่งทำให้ใช้งานได้ง่ายมาก จดบันทึกสิ่งนั้น ขออภัยไม่มีทางลัดเครื่องมือ Windows snipping เพื่อเลือกเวลาหน่วงหรือประเภทของเครื่องมือ snipping ที่จะใช้

เมื่อเราอยู่ในเครื่องมือเช่นเครื่องมือเน้นข้อความให้ใช้ชุดแป้นพิมพ์ลัดอีกครั้งเพื่อเข้าถึงตัวเลือกเครื่องมือ เราสามารถนำทางตัวเลือกต่าง ๆ โดยใช้ปุ่มลูกศรและ Tab และใช้ Enter เพื่อทำการเลือก
 เปิดแถบจับภาพหน้าจอ Snip และ Sketch สิ่งนี้อนุญาตให้ถ่ายภาพหน้าจอเท่านั้นไม่เปิดแอป Snip และ Sketch แบบเต็มเพื่อแก้ไข
เปิดแถบจับภาพหน้าจอ Snip และ Sketch สิ่งนี้อนุญาตให้ถ่ายภาพหน้าจอเท่านั้นไม่เปิดแอป Snip และ Sketch แบบเต็มเพื่อแก้ไข
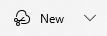 การดักจับหน้าจอใหม่
การดักจับหน้าจอใหม่
 เปิดไฟล์เพื่อแก้ไข
เปิดไฟล์เพื่อแก้ไข
 จับภาพหน้าจอพิมพ์
จับภาพหน้าจอพิมพ์
 เลิกทำการแก้ไข
เลิกทำการแก้ไข
 ทำซ้ำการแก้ไข
ทำซ้ำการแก้ไข
 สลับเปิดและปิดการเขียนแบบสัมผัส สำหรับใช้กับหน้าจอสัมผัส
สลับเปิดและปิดการเขียนแบบสัมผัส สำหรับใช้กับหน้าจอสัมผัส
 เครื่องมือปากกาปากกาลูกลื่น
เครื่องมือปากกาปากกาลูกลื่น
 เครื่องมือดินสอ
เครื่องมือดินสอ
 เครื่องมือเน้นข้อความ
เครื่องมือเน้นข้อความ
 เครื่องมือยางลบ
เครื่องมือยางลบ
 เครื่องมือครอบตัด
เครื่องมือครอบตัด
 เครื่องมือย่อ / ขยาย
เครื่องมือย่อ / ขยาย
 บันทึกการจับภาพ
บันทึกการจับภาพ
 คัดลอกการจับภาพ
คัดลอกการจับภาพ
 แบ่งปันการจับภาพ
แบ่งปันการจับภาพ

รวมทุกอย่างเข้าด้วยกัน
การจับภาพหน้าจอเป็นวิธีที่ดีในการเล่าเรื่อง ไม่ว่าจะเป็นการช่วยเหลือผู้อื่นขอความช่วยเหลือหรือแบ่งปันสิ่งที่น่าสนใจหรือตลกการจับภาพหน้าจอนั้นยอดเยี่ยม
ใช้เวลาในการลองชุดค่าผสมที่สำคัญทั้งหมดแล้วคุณจะพบว่าคุณสามารถ ทำทุกอย่างที่คุณต้องการด้วยเครื่องมือเหล่านี้โดยไม่ต้องสัมผัสกับเมาส์ มันเร็วกว่าและง่ายกว่าอยู่ในมือ
มีเคล็ดลับการจับภาพหน้าจอที่ดีหรือเครื่องมือโปรดอื่น ๆ หรือไม่ เราชอบที่จะได้ยินเกี่ยวกับมันในความคิดเห็นด้านล่าง รู้จักคนที่ไม่แน่ใจว่าจะอธิบายสิ่งที่อยู่บนหน้าจอของพวกเขาอย่างไร ส่งลิงค์ไปยังบทความนี้ ช่วยพวกเขาออก