การส่งสัญญาณเป็นวิธีการฉายหรือส่งเนื้อหาแบบไร้สายไปยังหน้าจออื่นเช่นโทรทัศน์ของคุณหรือจอภาพที่สอง เมื่อคุณ ตั้งค่าอุปกรณ์ Google Chromecast ของคุณ คุณสามารถเล่นเนื้อหาใด ๆ จากอุปกรณ์มือถือหรือเดสก์ท็อปของคุณบนทีวีหรือจอมอนิเตอร์ระยะไกลโดยอุปกรณ์กลายเป็นรีโมทคอนโทรล
มันช่วยให้คุณประหยัดความยุ่งยาก ของ ต่อพีซีของคุณเข้ากับโทรทัศน์ โดยใช้สาย HDMI ซึ่งขึ้นอยู่กับความยาวของสายเคเบิลเป็นส่วนใหญ่ นอกจากนี้ยังช่วยให้คุณสามารถ สะท้อนหน้าจอทั้งหมดของคุณ หรือแท็บเบราว์เซอร์ใด ๆ ใน Google Chrome แบบไร้สายด้วยการคลิกเพียงไม่กี่ครั้งเพื่อให้คุณสามารถดูไฟล์คงที่เช่นภาพถ่ายแสดงงานนำเสนอหรือดูเว็บไซต์ในขนาดใหญ่ขึ้น

ในการสร้างการเชื่อมต่อ Chromecast บนเดสก์ท็อปคุณจะต้องใช้อุปกรณ์ Google Chromecast, พีซีของคุณ, การเชื่อมต่ออินเทอร์เน็ตและทีวีที่คุณใช้งาน
วิธี Chromecast Casting Works
ความแตกต่างหลักระหว่าง ใช้สาย HDMI เพื่อแสดงหน้าจอเดสก์ท็อปของคุณบนทีวีและการส่งสัญญาณคือการที่อดีตมีสายในขณะที่หลังเป็นกระบวนการไร้สาย . อย่างไรก็ตามด้วยการส่งเนื้อหาจะถูกส่งไปยังทีวีของคุณจากบริการที่สนับสนุนเช่น Netflix หรือ YouTube และอื่น ๆ
โดยพื้นฐานแล้วสิ่งที่คุณกำลังทำคือแจ้งให้อุปกรณ์ Chromecast ของคุณไปใช้บริการ อินสแตนซ์ Netflix ดึงวิดีโอเฉพาะและเล่นบนทีวีของคุณ อุปกรณ์ของคุณเช่น สมาร์ทโฟนของคุณกลายเป็นรีโมทคอนโทรล จากที่ที่คุณเล่นหยุดชั่วคราวข้ามไปยังตอนต่อไปหรือเลือกวิดีโออื่นพร้อมกัน

ไม่เหมือนสมาร์ทโฟนที่พึ่งพา ระบบคลาวด์ไปที่ สตรีมเนื้อหาจาก Netflix หรือ YouTube เดสก์ท็อปของคุณอาศัยพลังการประมวลผลของพีซีในการส่งเนื้อหาจากเดสก์ท็อปของคุณไปยังทีวีหรือจอภาพระยะไกล
In_content_1 300x250] / DFP: [640x360]->แคสต์เดสก์ท็อป Chromecast
เครื่องมือที่คุณต้องการ
ขั้นตอนแรกคือ ตรวจสอบเครือข่าย WiFi ของอุปกรณ์เดสก์ท็อป Chromecast ของคุณเพื่อให้แน่ใจว่าอยู่ในเครือข่าย WiFi เดียวกันกับพีซีของคุณ Chromecast สามารถจำเครือข่าย WiFi ได้ครั้งละหนึ่งเครือข่ายดังนั้นหากคุณเปลี่ยนให้ตั้งค่า Chromecast ในเครือข่ายใหม่หรือเชื่อมต่อกับเครือข่ายใหม่หากคุณต้องการ



ส่งหน้าจอเดสก์ท็อปทั้งหมดของคุณ
คุณสามารถส่งหน้าจอคอมพิวเตอร์ทั้งหมดโดยใช้ Windows, Chrome บน Mac และ Chromebooks



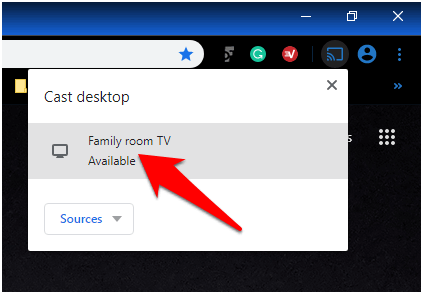

ส่งแท็บบน Chrome
- เมื่อต้องการทำสิ่งนี้ให้เปิด Chrome และคลิก เพิ่มเติม>ส่ง



หมายเหตุ: หากกระบวนการนี้ใช้เวลานานอาจเป็นไปได้ที่จะย่อให้สั้นลงใน Chrome ด้วยการเพิ่มปุ่มส่ง คุณสามารถปักหมุดไว้ที่แถบเครื่องมือ Chrome เพื่อให้เข้าถึงได้ง่ายขึ้นในครั้งต่อไปที่คุณต้องการใช้จากหน้าเว็บใด ๆ
หากต้องการตรึงปุ่มส่งให้คลิก เพิ่มเติม>ส่ง ...บน Chrome ปุ่มจะปรากฏขึ้นชั่วคราวบนแถบเครื่องมือของเบราว์เซอร์ แต่คุณสามารถคลิกขวาที่ปุ่ม Cast และเลือก แสดงไอคอนเสมอเพื่อเก็บไว้ที่นั่นถาวร
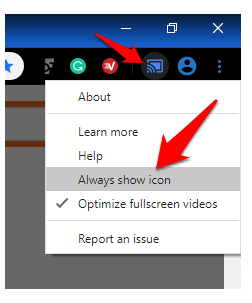
>สื่อสื่อ (ภาพถ่ายและวิดีโอ)
คุณสามารถดูรูปภาพหรือวิดีโอบนทีวีจากพีซีของคุณได้โดยคลิก ส่งบนเบราว์เซอร์ Chrome รูปภาพหรือวิดีโอจะแสดงบนพีซีและทีวี แต่เสียงจะเล่นบนทีวีของคุณยกเว้นแอพและแท็บอื่น ๆ ซึ่งเสียงจะเล่นบนคอมพิวเตอร์ของคุณด้วย




ขยายของคุณ หน้าจออสังหาริมทรัพย์
มี สิ่งดีๆที่คุณทำได้ด้วย Chromecast มากมายและการส่งเดสก์ท็อป Chromecast เป็นเพียงหนึ่งในนั้น สิ่งนี้จะทำงานได้ดีขึ้นอยู่กับความแข็งแกร่งและความน่าเชื่อถือของสัญญาณ WiFi และพลังการประมวลผลของพีซีของคุณ ไม่สมบูรณ์เท่าการส่งสัญญาณด้วยสาย HDMI แต่เป็นวิธีไร้สายที่ง่ายที่สุดและราคาไม่แพงในการสะท้อนเดสก์ท็อปทั้งหมดของคุณไปยังทีวี
แจ้งให้เราทราบว่าขั้นตอนเหล่านี้เหมาะกับคุณหรือไม่และหากคุณมีความท้าทายใด ๆ แบ่งปันกับเราโดยส่งความคิดเห็นของคุณในส่วนด้านล่าง