Blue Screen of Death (BSOD) เป็นสัญญาณของข้อผิดพลาดร้ายแรงของระบบ - เมื่อเกิดขึ้นพีซี Windows ของคุณจะต้องเริ่มต้นใหม่ ครั้งหนึ่งเคยเกิดขึ้นค่อนข้างบ่อย BSODs ค่อนข้างหายากต้องขอบคุณ Windows ที่มีเสถียรภาพมากขึ้นไดรเวอร์ที่ได้รับการปรับปรุงและการจัดการระบบที่ดีขึ้นเมื่อมีข้อผิดพลาดเกิดขึ้น
นั่นไม่ได้หมายความว่าเป็นของที่ระลึกที่สมบูรณ์ ของอดีตอย่างไรก็ตาม ข้อผิดพลาด BSOD เช่นรหัสหยุด“ ข้อผิดพลาดกระบวนการที่ร้ายแรง” BSOD ยังคงปรากฏขึ้นเป็นครั้งคราว ข้อผิดพลาดเหล่านี้มักจะมีสาเหตุที่เฉพาะเจาะจงดังนั้นอย่าลืมชื่อที่ซับซ้อน - เรามีเคล็ดลับเกี่ยวกับวิธีแก้ไขข้อผิดพลาด BSOD นี้หากปรากฏบนพีซีของคุณ
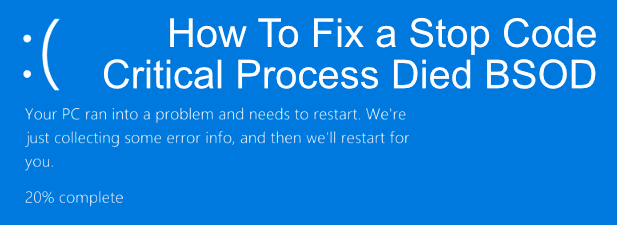
อะไรเป็นสาเหตุของ "กระบวนการที่สำคัญล้มเหลว BSOD"?
มีข้อผิดพลาดบางอย่างของ Windows ที่เสียงหายนะมากกว่า BSOD ตามชื่อที่แนะนำมักจะเป็นสัญญาณว่ากระบวนการของระบบที่สำคัญ (ซอฟต์แวร์ที่ทำงานเพื่อให้ระบบของคุณทำงานได้) ล้มเหลวอย่างใดอย่างหนึ่ง
อีกสัญญาณหนึ่งที่กระบวนการสำคัญเสียชีวิตข้อผิดพลาด BSOD เกิดขึ้นถ้า คุณพบรหัสข้อผิดพลาด 0x000000EFข้อผิดพลาด BSOD นี้เกิดขึ้นบ่อยกว่าส่วนใหญ่ แต่อาจเป็นการยากที่จะระบุสาเหตุ น่าเสียดายที่มีสาเหตุหลายประการที่ทำให้สิ่งนี้เกิดขึ้น

ปัญหาเกี่ยวกับไดรเวอร์ไฟล์ระบบที่เสียหายการอัปเดตระบบที่ไม่ดี - คุณตั้งชื่อเพราะพวกเขาทุกคนสามารถส่งผลกระทบต่อคุณ ประสิทธิภาพของระบบ Windows ทำให้เกิดข้อผิดพลาด BSOD เช่นนี้ อาจใช้ไฟล์ที่เสียหายเพียงไฟล์เดียวเท่านั้นที่ทำให้กระบวนการของระบบล้มเหลว
ทำให้การแก้ไขปัญหาค่อนข้างยาก แต่ไม่สามารถทำได้ ในหลายกรณีสาเหตุที่ชัดเจนที่สุดของข้อผิดพลาด“ กระบวนการที่สำคัญ BSOD เสียชีวิต” สามารถแก้ไขได้โดยใช้เครื่องมือแก้ไขปัญหาในตัวที่มาพร้อมกับ Windows 10 ต่อไปนี้เป็นขั้นตอนที่คุณสามารถทำได้เพื่อลองและแก้ไขปัญหาโดยใช้เครื่องมือเหล่านี้
In_content_1 ทั้งหมด: [300x250] / dfp: [640x360]->เรียกใช้ตัวแก้ไขปัญหา Windows
ที่มาพร้อมกับ Windows 10 เป็นเครื่องมือแก้ไขปัญหาในตัวเพื่อช่วยคุณวินิจฉัยปัญหาเกี่ยวกับพีซีของคุณ ตัวแก้ไขปัญหา Windowsซึ่งเป็นชื่อเครื่องมือสามารถช่วยตรวจสอบพีซีของคุณสำหรับปัญหาที่ชัดเจนเกี่ยวกับบริการและส่วนประกอบทั่วไป หากตรวจพบปัญหาใด ๆ ก็จะพยายามแก้ไขปัญหาให้คุณโดยอัตโนมัติ



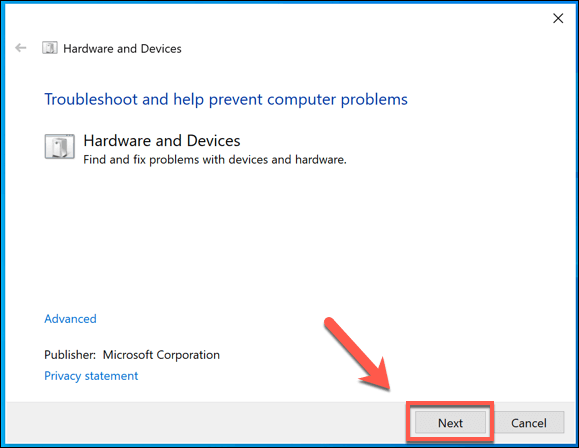
ตรวจสอบการอัปเดตระบบและไดรเวอร์
การปรับปรุงพีซี Windows ของคุณให้ทันสมัยเป็นส่วนสำคัญของรูทีนการบำรุงรักษาระบบ Windows ปกติของคุณ การอัปเดตของ Windows จะนำการแก้ไขข้อบกพร่องและการอัพเกรดที่สามารถช่วยแก้ไขปัญหาเช่นข้อผิดพลาด BSOD“ ขั้นตอนสำคัญตาย” ใน Windows 10
นี่ไม่ได้หมายความว่าจะรับประกันว่าจะสามารถแก้ไขพีซีของคุณได้หากเกิดข้อผิดพลาดนี้ หากข้อผิดพลาดเกิดจากข้อผิดพลาดใน Windows เอง (หรือในไดรเวอร์ฮาร์ดแวร์) จากนั้นเรียกใช้การตรวจสอบอย่างรวดเร็วเพื่ออัปเดต Windows และไดรเวอร์ใด ๆ ที่ติดตั้งสามารถแก้ไขได้ คุณสามารถตรวจสอบการอัปเดต Windows 10 และไดรเวอร์จาก การตั้งค่า Windows

คุณอาจต้องตรวจสอบผู้ผลิตที่เป็นบุคคลที่สามเพื่อดูการอัปเดตไดรเวอร์ล่าสุด สิ่งนี้สำคัญสำหรับฮาร์ดแวร์ที่สำคัญเช่นการ์ดกราฟิกของคุณเมื่อมีการอัปเดตไดรเวอร์ปกติเป็นประจำ
ตรวจสอบความสมบูรณ์ของไฟล์ระบบ Windows
เสียหาย ไฟล์ระบบเป็นสาเหตุที่เป็นไปได้ของรหัสหยุด“ ข้อผิดพลาดในกระบวนการเสียชีวิต” BSOD หาก Windows เป็นรุ่นล่าสุดคุณสามารถเรียกใช้การตรวจสอบความสมบูรณ์ของไฟล์ระบบ Windows ของคุณจากหน้าต่างเทอร์มินัล Windows PowerShell (หรือบรรทัดคำสั่งยกระดับ)
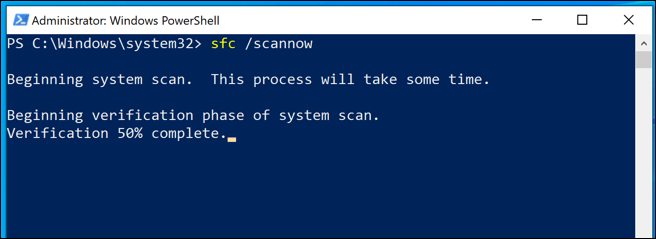

คุณจะต้องรีบูตเครื่องคอมพิวเตอร์ของคุณเพื่อให้ chkdsk สามารถใช้งานได้ - ทำสิ่งนี้ตอนนี้จากนั้นรอให้ chkdsk สแกนและแก้ไขปัญหาใด ๆ บนพีซีของคุณเมื่อรีบูตแล้ว
ปิดการใช้งานกระบวนการเริ่มต้นและเรียกใช้คลีนบูต
คุณอาจต้องการปิดการใช้งานกระบวนการเริ่มต้นระบบบางส่วนหรือทั้งหมดเพื่อพยายามแก้ไขปัญหาที่ (ถ้ามี) ซึ่งทำให้ BSOD นี้ ข้อผิดพลาดที่จะเกิดขึ้น การเรียกใช้คลีนบูต Windows (ตามกระบวนการนี้เรียกว่า) ใช้จำนวนไดรเวอร์ระบบขั้นต่ำและบริการเพื่อเริ่มพีซีของคุณ


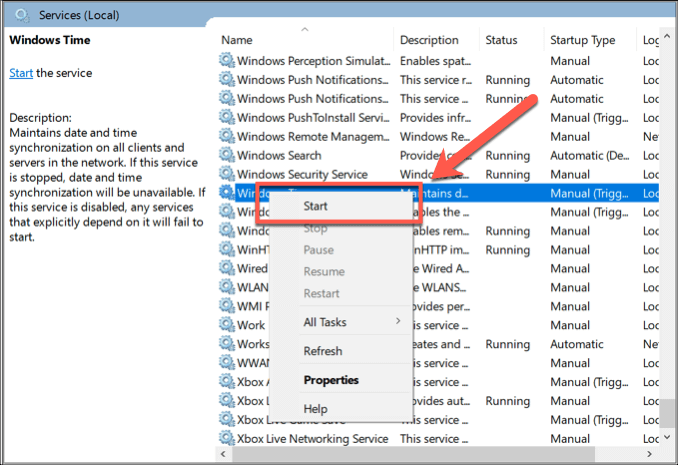
ถ้า การเริ่มต้นกระบวนการของระบบทำให้เกิดข้อผิดพลาดเกิดขึ้นจากนั้นคุณสามารถแก้ไขปัญหาบริการนั้นเพื่อระบุสาเหตุของปัญหา ถ้าไม่เช่นนั้นไดรเวอร์ระบบอาจเป็นสาเหตุ - เฉพาะชุดไดรเวอร์พื้นฐานที่จำเป็นสำหรับการเริ่ม Windows เท่านั้นที่จะเปิดใช้งานในโหมด Diagnostic Startup
การแก้ไขรหัสหยุด“ กระบวนการสำคัญ เสียชีวิต” ข้อผิดพลาด BSOD
เช่นเดียวกับ การจัดการหน่วยความจำรหัสหยุด BSOD BSOD“ กระบวนการวิกฤติตาย” สามารถแก้ไขได้ในเกือบทุกกรณีโดยทำตามขั้นตอนและแก้ไขที่เราทำ ' ได้อธิบายไว้ข้างต้น หากไม่เป็นไปได้ว่ามีปัญหากับฮาร์ดแวร์ไม่ใช่ซอฟต์แวร์ที่เกี่ยวข้องคุณอาจต้อง ตรวจสอบหน่วยความจำไม่ดี หรือฮาร์ดไดรฟ์เสียหาย
หากฮาร์ดแวร์ไม่ใช่ปัญหา แต่คุณยังคงได้รับข้อผิดพลาด BSOD นี้คุณอาจต้อง เช็ดและติดตั้ง Windows ใหม่ กลับไปใช้งานได้ตามปกติ - อย่าลืมสำรองข้อมูลสำคัญของคุณ ไฟล์ก่อน แจ้งให้เราทราบเคล็ดลับและการแก้ไขของคุณเองสำหรับข้อผิดพลาด BSOD เช่นนี้ในความคิดเห็นด้านล่าง