หนึ่งในแอปจัดการงานที่ดีที่สุดในวันนี้คือ หย่อน แต่จริงๆแล้วมันยิ่งกว่านั้นอีกมาก เป็นเครื่องมือสื่อสารอเนกประสงค์และหากคุณรู้วิธีใช้ประโยชน์จากคุณสมบัติมากมายที่บรรจุอยู่ภายในเครื่องจะสามารถแทนที่ซอฟต์แวร์การสื่อสารการทำงานร่วมกันและการจัดการเวลาอื่น ๆ ที่คุณเคยใช้มาก่อน
เรารวบรวมรายการเคล็ดลับและกลเม็ดที่มีประโยชน์ที่สุดสำหรับผู้ใช้ทุกคน ไม่ว่าคุณจะเพิ่งเริ่มต้นใช้งานแอพหรือคิดว่าตัวเองเป็นมืออาชีพคุณจะพบบางสิ่งบางอย่างในรายการนี้

ส่งข้อความส่วนตัวถึงผู้ใช้จากทุกที่
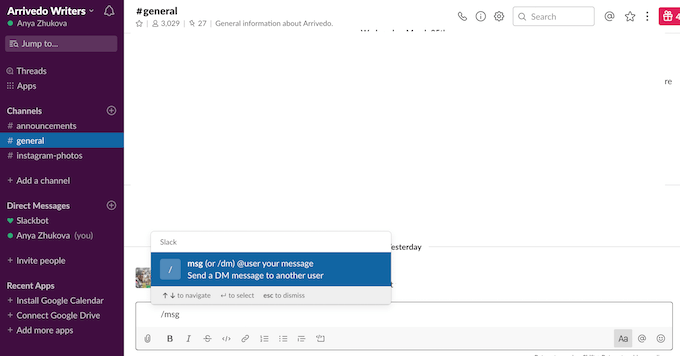
เมื่อคุณต้องการส่งข้อความโดยตรงถึงใครบางคนใน Slack คุณไม่จำเป็นต้องข้ามจากการแชทหนึ่งไปยังอีกแชทหนึ่งหรือค้นหาชื่อของพวกเขาในหมู่สมาชิกในทีมของคุณ คุณสามารถใช้คำสั่ง / msg @usernameแทนเพื่อส่งข้อความด่วนจากที่ใดก็ได้ในพื้นที่ทำงานของคุณ

เพียงพิมพ์ลงในหน้าต่างข้อความแล้วกด ส่งจากนั้นหย่อนจะส่งเป็นข้อความโดยตรงไปยังผู้ใช้นั้นโดยอัตโนมัติและนำคุณไปสู่การแชทส่วนตัวกับพวกเขา
ปิดเสียงช่องบน Slack
ขณะที่การติดต่อกับเพื่อนร่วมงานเป็นเรื่องสำคัญคุณอาจรู้สึกว่าช่อง Slack บางช่องมีความสำคัญน้อยกว่า คุณ. ข่าวดีก็คือคุณสามารถปิดเสียงการแจ้งเตือนของช่องใด ๆ โดยไม่ต้องออก

วิธีหนึ่งที่ทำได้คือผ่านการตั้งค่าของช่อง ค้นหาปุ่ม การตั้งค่าการสนทนาที่มุมขวาบนจากนั้นเลือก ปิด #channelname

นอกจากนี้ยังมีตัวเลือกในการปิดเสียงการแจ้งเตือนทั้งหมดจากทุกช่องโดยใช้โหมด ห้ามรบกวนหากต้องการเปิดใช้งานให้คลิกที่ ไอคอนรูประฆังที่มุมบนซ้าย ที่นั่นคุณสามารถเลือกระยะเวลาที่เฉพาะเจาะจงหรือแม้กระทั่งการตั้งค่าอย่ารบกวนตารางเวลาเพื่อดำเนินการอัตโนมัติ
จัดระเบียบ Slack ของคุณด้วย Unread ทั้งหมด
หากคุณเป็นสมาชิกของทีมใหญ่หรือองค์กรใหญ่ Slack ของคุณอาจยุ่งเหยิง ด้วยหลายช่องทางและการอัปเดตบางครั้งอาจเป็นเรื่องยากที่จะไม่พลาดบางสิ่งที่สำคัญเมื่อคุณไม่ตรวจสอบ Slack เป็นเวลาหนึ่งหรือสองวัน จากนั้นคุณจะจมน้ำในการปรับปรุงอย่างสมบูรณ์

คุณสามารถจัดระเบียบพื้นที่ทำงานของคุณใน Slack ได้ดีขึ้นด้วยเครื่องมือที่มีประโยชน์ที่เรียกว่า Unread ทั้งหมดหากต้องการตั้งค่าให้ไปที่ การตั้งค่า>แถบข้าง>ตัวเลือกเพิ่มเติมจากนั้นแตะที่ช่องถัดจาก แสดงข้อความทั้งหมดวิธีนี้จะเปิดใช้งานเธรดในแถบด้านข้างของคุณซึ่งจะช่วยให้คุณสามารถข้ามไปยังข้อความที่ยังไม่ได้อ่านทั้งหมดจากทุกช่องทางที่คุณเข้าร่วมใน Slack ได้โดยตรง
หากต้องการดำเนินการให้ดียิ่งขึ้นคุณสามารถตั้งค่าแถบด้านข้างให้แสดงเฉพาะการสนทนาและการสนทนาที่คุณยังไม่ได้อ่าน ในการดำเนินการดังกล่าวใน การตั้งค่าแถบด้านข้างภายใต้ ลักษณะที่ปรากฏให้เลือก ยังไม่ได้อ่านและการสนทนาที่ติดดาวแทน ทุกอย่าง
ใช้ Bot Slack เพื่อตั้งค่าการแจ้งเตือน
Slack เป็นเครื่องมือการทำงานร่วมกันแบบอเนกประสงค์ด้วยตนเองแล้ว แต่คุณสามารถ บรรลุผลสำเร็จมากขึ้นด้วยบ็อต Slack ที่ถูกต้อง แอปเหล่านี้อยู่ใน Slack ที่สามารถช่วยให้คุณทำงานต่าง ๆ ได้ในเวลาอันสั้นและใช้ความพยายามน้อยลง

ตัวอย่างเช่นคุณสามารถใช้ Slackbot เพื่อเตือนตัวเองให้ทำอะไรบางอย่างในอนาคต หากต้องการตั้งการเตือนสำหรับตัวคุณเอง (หรือสมาชิกในทีมอื่น) ให้ไปที่ ส่งข้อความโดยตรงและเลือก Slackbotในช่องแชทให้พิมพ์
/ เตือน @username หรือ #channelname ว่าจะทำอะไรเมื่อ
ดังนั้น -
/ เตือน @me เกี่ยวกับเวลาอาหารกลางวันเวลา 16:30 น. ทุกวัน
เรียนรู้วิธีใช้ตัวเลือกการค้นหาขั้นสูง
ตามปกติ Slack จะแสดงข้อความจากทุกช่องและทุกคนเมื่อคุณค้นหาบางอย่าง ซึ่งอาจไม่สะดวกอย่างยิ่งหากคุณกำลังมองหาบางอย่างที่เฉพาะเจาะจง
เรียนรู้วิธีใช้คำสั่งการค้นหาขั้นสูงของ Slack และคุณจะไม่ต้องดูข้อความอีกมากมาย




ต้นแบบแป้นพิมพ์ลัดหย่อน
Slack มีแป้นพิมพ์ลัดสำหรับทุกสิ่ง ซึ่งรวมถึงการย้ายจากช่องหนึ่งไปยังอีกช่องทางหนึ่ง (ตัวเลือก/ Alt+ ลูกศรลง/ ขึ้น) และจัดรูปแบบข้อความของคุณ ข้อความ

เคล็ดลับที่ยอดเยี่ยมอย่างหนึ่งคือค้นหารายการแป้นพิมพ์ลัดทั้งหมดของ Slack แตะที่ สามจุดที่มุมบนขวาและเปิด แป้นพิมพ์ลัดรายการที่แข็งแกร่ง เมื่อคุณเรียนรู้พวกเขาคุณจะเห็นว่ามันง่ายกว่าที่จะนำทาง Slack และมีทุกสิ่งที่คุณต้องการสำหรับการทำงานที่มีประสิทธิผล
หลังจากที่คุณเชี่ยวชาญแล้วให้แน่ใจว่าได้เรียนรู้ ทางลัดที่มีประโยชน์สำหรับ Mac และ แป้นพิมพ์ Windows เพื่ออัพเกรดประสบการณ์ผู้ใช้ของคุณ
ใช้เวลาในการทดลอง
เมื่อคุณเรียนรู้ที่จะใช้ Slack ให้เต็มประสิทธิภาพโดยใช้เคล็ดลับและกลเม็ด Slack คุณจะต้องเพิ่มประสิทธิภาพการผลิตและสร้าง การสื่อสารกับสมาชิกในทีมของคุณราบรื่นยิ่งขึ้น คุณสามารถ ใช้ Slack เป็นสมองที่สองของคุณ เพื่อให้แน่ใจว่าคุณจะไม่มีวันลืมสิ่งต่าง ๆ อีกต่อไป