ในยุคคลาวด์และที่เก็บแฟลช USB แบบพกพาการจัดเก็บวิดีโอบนดีวีดีอาจดูล้าสมัยไปเล็กน้อย แต่คุณอาจมองจากมุมที่ผิด ดีวีดียังคงเป็นวิธีที่ดีในการจัดเก็บเนื้อหาที่คุณไม่ค่อยได้ใช้ในระยะยาว ซึ่งแตกต่างจากที่เก็บข้อมูลแฟลชมีโอกาสน้อยกว่าที่ไฟล์ของคุณจะเสียหาย
เช่นเดียวกับไฟล์สื่อของคุณ หากคุณมี ภาพยนตร์ที่บ้าน จำนวนมากหรือคุณต้องการเบิร์นสำเนาชุด DVD ของคุณเองคุณอาจต้องการเบิร์นแผ่นดิสก์ด้วยคำบรรยาย คุณสามารถเบิร์นแผ่น DVD บนแพลตฟอร์มใดก็ได้ตราบใดที่คุณมีไดรฟ์ DVD ที่สามารถเขียนลงดีวีดีรวมทั้งแผ่น DVD-R หรือ DVD-RW
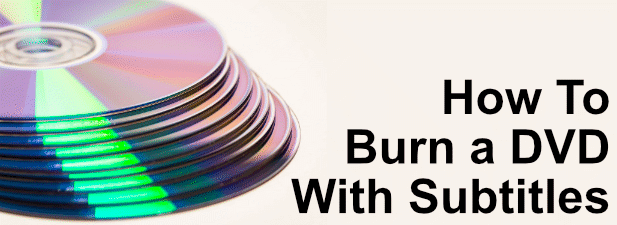
การค้นหาคำบรรยายสำหรับดีวีดี
ก่อนที่คุณจะสามารถเขียนดีวีดีด้วยคำบรรยายคุณจะต้องพบไฟล์คำบรรยายที่ถูกต้องเพื่อเขียนด้วยแผ่นดิสก์ ไฟล์คำบรรยายมีหลายรูปแบบ แต่รูปแบบที่พบบ่อยที่สุดคือ SRT, WebVTT หรือ TXT
หากคุณกำลังเขียนเนื้อหาสื่อที่เป็นที่รู้จักกันดี (เช่นภาพยนตร์) คุณสามารถค้นหาและ ดาวน์โหลดคำบรรยายออนไลน์ ในภาษาต่างๆ สิ่งนี้มีประโยชน์สำหรับเนื้อหาภาษาต่างประเทศ แต่คุณสามารถใช้คำบรรยายเพื่อช่วยให้ผู้ชมที่บกพร่องทางการได้ยินรับชมเนื้อหาวิดีโอของคุณ

สำหรับภาพยนตร์โฮมคุณสามารถ สร้างคำบรรยายวิดีโอโดยอัตโนมัติ ใช้ YouTube ซึ่งคุณสามารถส่งออกไปยังพีซีได้ นี่อาจเป็นเพียงตัวเลือกที่มีประโยชน์สำหรับคุณหากคุณมีเสียงที่คมชัดและชัดเจน คำบรรยาย YouTube ที่สร้างขึ้นอัตโนมัติเป็นสิ่งที่ดี แต่คุณอาจต้องตรวจสอบความถูกต้องของคำบรรยายที่สร้างขึ้น
คุณสามารถทดสอบความถูกต้องของคำบรรยายโดย โหลดไฟล์คำบรรยายลงใน VLC เพื่อตรวจสอบ มันได้ผล. หากเป็นเช่นนั้นคุณสามารถเขียนดีวีดีต่อได้โดยแนบคำบรรยาย
In_content_1 ทั้งหมด: [300x250] / dfp: [640x360]->การเพิ่มคำบรรยายในวิดีโอ
สำหรับผู้ใช้ส่วนใหญ่แพลตฟอร์มที่ดีที่สุดสำหรับการสร้างไฟล์สื่อที่มีแทร็กคำบรรยายคือการใช้ handb R เอก ตัวแปลงสัญญาณวิดีโอ โอเพ่นซอร์ส คุณสามารถ ใช้ Handbrake เพื่อริพดีวีดี แต่คุณยังสามารถใช้เพื่อเพิ่มแทร็กคำบรรยายในไฟล์สื่อในรูปแบบไฟล์วิดีโอเช่น MP4 และ MKV
จากนั้นคุณสามารถบันทึกเป็นไฟล์หรือ ในกรณีนี้ให้เบิร์นเป็น DVD ใหม่โดยใช้ซอฟต์แวร์การเบิร์น DVD ของ บริษัท อื่น






เขียนดีวีดีพร้อมคำบรรยาย
เมื่อคุณมีไฟล์วิดีโอที่มีแทร็กคำบรรยายที่เหมาะสมคุณสามารถเขียนได้ เป็นดีวีดี มีซอฟต์แวร์การเบิร์น DVD ของ บริษัท อื่นอยู่หลายตัว แต่ตัวเลือกที่ดีที่สุดคือ Imgburn บน Windows และ เผา ใน macOS
น่าเสียดายที่ตอนนี้เว็บไซต์ Imgburn ของทางการทำงานแล้ว เครื่องมือติดตั้งที่สนับสนุนแอดแวร์สำหรับผู้ใช้ Windowsนี่ไม่ใช่เรื่องแปลก คุณจะพบแอดแวร์ที่คล้ายกันที่มาพร้อมกับซอฟต์แวร์การเบิร์น DVD ฟรีที่ผู้ใช้ Windows ส่วนใหญ่ใช้ได้ โชคดีที่คุณสามารถดาวน์โหลดสำเนาโดยไม่มีแอดแวร์นี้รวมอยู่ใน เว็บไซต์ MajorGeeks







การเล่นดีวีดีใหม่ของคุณ ด้วยคำบรรยาย
เมื่อสร้างดีวีดีสำเร็จแล้วคุณควรจะสามารถเล่นบนพีซี Mac หรือบนอุปกรณ์สื่อแบบสแตนด์อโลน (ขึ้นอยู่กับความสามารถของอุปกรณ์นั้น) ด้วยการเขียนดีวีดีพร้อมคำบรรยายคุณได้สร้างเนื้อหาวิดีโอที่ผู้ชมต่าง ๆ สามารถเข้าใจได้ดีขึ้น
ดังที่เราได้กล่าวไปแล้วนี่เป็นวิธีที่ดีในการเพลิดเพลินกับภาพยนตร์ภาษาต่างประเทศโดยเฉพาะถ้าคุณ กำลังพยายาม พัฒนาทักษะภาษาของคุณเอง รวมถึงเพิ่มบริบทในภาพยนตร์โฮม แน่นอนคุณสามารถทำได้หาก ไดรฟ์ดีวีดีทำงานอย่างถูกต้อง ของคุณดังนั้นตรวจสอบให้แน่ใจว่าไดรฟ์นั้นสะอาดและทำงานอย่างถูกต้องก่อน