หากคุณใช้คอมพิวเตอร์เครื่องใดคุณต้อง รหัสผ่านที่ปลอดภัย เพื่อปกป้องข้อมูลสำคัญของคุณ ไม่มีจุดใดที่ใช้รหัสผ่านของผู้ดูแลระบบทั่วไปที่คาดเดาได้ง่ายเว้นแต่คุณจะยินดีที่จะทำให้ไฟล์และข้อมูลส่วนบุคคลตกอยู่ในความเสี่ยง สิ่งสำคัญคือการเก็บบันทึกรหัสผ่านเช่นนี้หากไม่มีคุณจะถูกล็อคไว้ในคอมพิวเตอร์ของคุณ
แน่นอนมีบางครั้งที่คุณอาจต้องหลีกเลี่ยง รหัสผ่านผู้ดูแลระบบหายไป หากคุณได้รับพีซีเครื่องเก่าที่มีบัญชีผู้ใช้ที่มีอยู่คุณอาจไม่มีรายละเอียดที่คุณต้อง เช็ดพีซีของคุณ และนำมาใช้ใหม่ หากต้องการรีเซ็ตเป็น Windows 10 จากโรงงานโดยไม่มีรหัสผ่านของผู้ดูแลระบบคุณจะต้องทำตามขั้นตอนเหล่านี้

วิธีรีเซ็ตโรงงาน Windows 10 จากหน้าจอเข้าสู่ระบบ
หากคุณไม่มีรหัสผ่านของผู้ดูแลระบบสำหรับพีซี Windows คุณสามารถรีเซ็ต Windows 10 เป็นค่าเริ่มต้นจากหน้าจอเข้าสู่ระบบได้อย่างง่ายดาย




สิ่งนี้จะเริ่มต้นกระบวนการรีเซ็ตและคุณอาจต้องทำตามคำแนะนำบนหน้าจอเพิ่มเติมเพื่อดำเนินการต่อ เมื่อกระบวนการเสร็จสมบูรณ์คุณจะสามารถตั้งค่า Windows PC ของคุณด้วยบัญชีผู้ใช้ใหม่โดยข้ามรหัสผ่านผู้ดูแลระบบเดิมทั้งหมด
การใช้สื่อการติดตั้ง Windows เพื่อรีเซ็ตหรือติดตั้ง Windows ใหม่อีกครั้ง
วิธีที่ง่ายที่สุดในการรีเซ็ตพีซี Windows 10 ของคุณโดยไม่ใช้รหัสผ่านของผู้ดูแลระบบคือการใช้วิธีการด้านบน อย่างไรก็ตามหากพีซีของคุณมีปัญหาคุณสามารถตัดสินใจ เช็ดฮาร์ดไดรฟ์ ทั้งหมดโดยใช้สื่อการติดตั้ง Windows เพื่อติดตั้งใหม่หรือรีเซ็ต Windows
คุณสามารถ ดาวน์โหลดอิมเมจดิสก์การติดตั้ง Windows 10 จากเว็บไซต์ Microsoft สามารถเขียนลงใน DVD สดหรือแฟลชไปยัง USB แฟลชไดรฟ์ หากคุณมีพีซีที่ใช้ Windows 10 เครื่องที่สองคุณสามารถแฟลชไฟล์ ISO นี้ไปยังไดรฟ์ USB ของคุณโดยใช้ เครื่องมือกะพริบรูฟัส
In_content_1 ทั้งหมด: [300x250] / dfp: [640x360]->ผู้ใช้ Linux สามารถ WoeUSB ทำสิ่งนี้ในขณะที่ผู้ใช้ macOS สามารถใช้แอปอย่างเป็นทางการ Boot Camp Assistant ซึ่งติดตั้งในอุปกรณ์ Mac ทั้งหมด
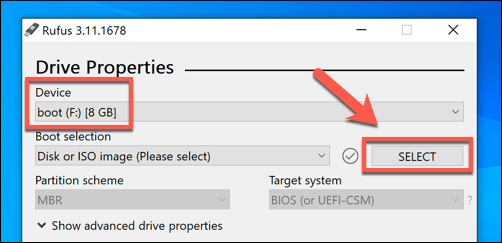
- เลือกไฟล์ ISO การติดตั้ง Windows 10 ของคุณจากเมนูการเลือกไฟล์จากนั้นคลิก เปิด









ณ จุดนี้ Windows จะเริ่มล้างข้อมูลไดรฟ์และคัดลอกไฟล์สำหรับการติดตั้งใหม่ จากนั้น Windows จะรีบูตเพื่อเริ่มขั้นตอนต่อไปของกระบวนการติดตั้งซึ่งจะช่วยให้คุณสร้างบัญชีผู้ใช้ใหม่ได้เมื่อกระบวนการเสร็จสิ้นเพื่อให้คุณสามารถใช้พีซีได้อีกครั้ง
รีเซ็ตรหัสผ่านผู้ดูแลระบบของคุณ การใช้ไฟล์กู้คืนจากผู้ผลิต
ผู้ผลิตพีซีและแล็ปท็อปบางรายมีไดรฟ์กู้คืนพาร์ติชันพิเศษที่ให้คุณกู้คืนการติดตั้ง Windows 10 กลับไปเป็นค่าเริ่มต้นจากโรงงาน โดยปกติจะสามารถเปิดใช้งานได้โดยรีสตาร์ทพีซีของคุณและกดปุ่มบนคีย์บอร์ดของคุณในระหว่างกระบวนการบู๊ต
ปุ่มที่คุณกดจะแตกต่างกันไปขึ้นอยู่กับผู้ผลิตอุปกรณ์ ตัวอย่างเช่นคอมพิวเตอร์ HP บางเครื่องต้องการให้คุณกดปุ่ม F11บนแป้นพิมพ์ค้างไว้ในขณะที่บู๊ตพีซี

ผู้ผลิตแต่ละรายมีคำแนะนำบนหน้าจอสำหรับวิธีการเปิดใช้งานและเรียกใช้กระบวนการนี้ ศึกษาคู่มือผู้ใช้สำหรับพีซีหรือแล็ปท็อปของคุณสำหรับคำแนะนำพิเศษเกี่ยวกับวิธีใช้พาร์ติชันการกู้คืนบนพีซีของคุณรวมถึงการกำหนดคีย์ที่เหมาะสมในการกด
หากพีซีของคุณไม่มี คุณจะต้องใช้หนึ่งในวิธีการด้านบนเพื่อรีเซ็ตเป็น Windows 10 จากโรงงานแทน
เริ่มต้นอีกครั้งบน Windows 10
หนึ่งครั้ง คุณรู้วิธีรีเซ็ต Windows 10 โดยไม่ต้องใช้รหัสผ่านของผู้ดูแลระบบคุณพร้อมที่จะเริ่มต้นใหม่อีกครั้ง งานแรกของคุณคือ ใช้เครื่องมือจัดการรหัสผ่าน เพื่อช่วยคุณสร้างรหัสผ่านที่ปลอดภัยสำหรับพีซีของคุณ คุณสามารถ ตั้งค่า Windows โดยไม่ต้องมีบัญชี Microsoft แต่คุณจะไม่สามารถเข้าถึงคุณลักษณะเพิ่มเติมของ Windows ได้
คุณสามารถเปลี่ยนเป็น ล็อกอินด้วยรหัสผ่านบน Windows 10 เพื่อให้สามารถใช้รหัสผ่านได้อย่างสมบูรณ์ . เมื่อพีซีของคุณถูกรีเซ็ตและพร้อมใช้งานคุณจะต้องคิดถึง ซอฟต์แวร์ใหม่ที่คุณจะต้องติดตั้งทันที จากเว็บเบราว์เซอร์ใหม่ไปยังโปรแกรมป้องกันไวรัสเพื่อให้พีซีของคุณ ปลอดภัยจากมัลแวร์