หากคุณพยายามตั้งค่าคอมพิวเตอร์คุณอาจสังเกตเห็นว่าไม่มีตัวเลือกอื่นสำหรับ เข้าสู่ระบบด้วยบัญชี Windows โดยเฉพาะอย่างยิ่งสำหรับผู้ใช้ที่ข้ามไปยัง Windows 10 จาก Windows 7 ซึ่งคุณสามารถตั้งค่าและลงชื่อเข้าใช้ได้ตามปกติโดยไม่ต้องมีบัญชี Microsoft
ใน Windows 10 ตัวเลือกในการลงชื่อเข้าใช้ด้วยบัญชี Windows ท้องถิ่นแบบคลาสสิกซึ่งซ่อนอยู่หลังตัวเลือก“ บัญชีออฟไลน์” จะไม่มีอยู่อีกต่อไป คุณไม่สามารถติดตั้ง Windows 10 โดยไม่มีบัญชี Microsoft แต่คุณถูกบังคับให้ลงชื่อเข้าใช้ด้วยบัญชี Microsoft ในระหว่างกระบวนการติดตั้งครั้งแรก - หลังจากติดตั้งหรือในขณะที่ตั้งค่าคอมพิวเตอร์ใหม่ของคุณด้วยระบบปฏิบัติการ

Microsoft ต้องการสร้าง ประสบการณ์ที่ราบรื่นเพื่อให้คุณมีคุณสมบัติเดียวกันในอุปกรณ์ของคุณ นอกจากนี้ยังซิงค์การตั้งค่าของคุณกับบัญชี Microsoft ของคุณเช่นชุดรูปแบบพีซีของคุณและรหัสผ่านที่เก็บไว้
ยังคงคุณเชื่อมโยงกับบัญชี Windows ไม่ว่าคุณจะชอบหรือไม่ก็ตาม คุณจะต้องลงชื่อเข้าใช้ด้วยบัญชี Windows ก่อนสร้าง บัญชีท้องถิ่น โชคดีที่มีหลายวิธีที่คุณสามารถตั้งค่า Windows 10 โดยไม่ต้องมีบัญชี Microsoft ซึ่งเราแบ่งปันในคู่มือนี้
บัญชี Local กับบัญชี Microsoft: บัญชีใดดีกว่ากัน
บัญชีท้องถิ่นเป็นวิธีคลาสสิคที่คนส่วนใหญ่ลงชื่อเข้าใช้คอมพิวเตอร์ นี่คือที่ที่คุณคลิกที่บัญชีผู้ใช้ของคุณป้อนรหัสผ่านและเริ่มใช้คอมพิวเตอร์ คุณยังสามารถลงชื่อเข้าใช้โดยใช้บัญชีท้องถิ่นใน Windows 10 แต่คุณต้องมีบัญชี Microsoft ก่อนเพื่อสร้างบัญชีท้องถิ่นโดยไปที่การตั้งค่า>บัญชี>ข้อมูลของคุณ>ลงชื่อเข้าใช้ด้วยบัญชีท้องถิ่น
สิ่งที่ดีเกี่ยวกับการใช้บัญชีท้องถิ่นคือคุณสามารถใช้กับ ดาวน์โหลดและติดตั้งเกมฟรี และแอปจาก Windows Store โดยไม่ต้องใช้บัญชี Microsoft และใช้แอปพลิเคชันระบบเช่น Mail และ Calendar .
In_content_1 ทั้งหมด: [300x250] / dfp: [640x360]->ในทางกลับกันบัญชี Microsoft เป็นบัญชีเดียวที่ใช้สำหรับลงชื่อเข้าใช้ผลิตภัณฑ์คลาวด์ Microsoft หลายรายการเช่น Outlook.com, OneDrive และ Skype รวมถึงอุปกรณ์อื่น ๆ เช่นสมาร์ทโฟน Windows และ Xbox เกมคอนโซล คุณยังสามารถดาวน์โหลดแอพที่ต้องชำระด้วยบัญชี Microsoft และเข้าถึง คุณสมบัติของ Windows 10

แนวคิดเบื้องหลังนโยบายในบัญชีท้องถิ่นใน Windows 10 คือการหาจุดสมดุลระหว่าง บัญชี Microsoft และความคาดหวังของผู้ใช้ในขณะที่ยังคงนำเสนอคุณสมบัติมากมายแก่ผู้ใช้บัญชีท้องถิ่นเท่าที่จะทำได้ คุณยังสามารถใช้บัญชีท้องถิ่นบนคอมพิวเตอร์ Windows 10 ของคุณจากนั้นใช้บัญชี Microsoft เพื่อดาวน์โหลดและติดตั้งแอพจาก Windows Store
สิทธิพิเศษอื่น ๆ ของการใช้บัญชี Microsoft กับ Windows 10 รวมถึงที่เก็บข้อมูลบนคลาวด์ฟรีผ่าน OneDrive การซิงค์การตั้งค่าบัญชีเช่นโปรไฟล์เครือข่าย การจัดการรหัสผ่าน และการตั้งค่าแอพ Windows Store และประสบการณ์ที่คุ้นเคยทั่วทั้งแอพและอุปกรณ์ .
ข้อเสียเปรียบหลักของบัญชี Microsoft คือสามารถแฮ็กได้ต้องใช้อินเทอร์เน็ตเพื่อใช้การตั้งค่าล่าสุดที่บันทึกไว้ให้ความเป็นส่วนตัวน้อยลงและซิงค์การตั้งค่าของคุณบนอุปกรณ์ของคุณโดยอัตโนมัติ หากคุณ ถูกล็อคออกจากบัญชีของคุณ คุณจะไม่สามารถเข้าถึงอุปกรณ์อื่น ๆ ที่คุณใช้กับบัญชีนั้น
วิธีการตั้งค่า Windows 10 โดยไม่มีบัญชี Microsoft
Windows 10 พยายามให้แน่ใจว่าคุณใช้บัญชี Microsoft แต่คุณสามารถสร้างบัญชีท้องถิ่นได้โดยใช้ขั้นตอนด้านล่าง
หมายเหตุ: ถ้า คุณกำลังใช้รุ่น Home และคุณเชื่อมต่อกับอินเทอร์เน็ตคุณจะไม่สามารถติดตั้ง Windows 10 ได้หากไม่มีบัญชี Microsoft ดังนั้นขั้นตอนแรกคือยกเลิกการเชื่อมต่ออินเทอร์เน็ต
หน้าแรก Windows 10
อีกวิธีหนึ่งให้กด โหมดเครื่องบิน บนแล็ปท็อปเพื่อตัดการเชื่อมต่อ WiFi หรือถอดปลั๊กเราเตอร์เป็นเวลาหนึ่งนาที เมื่อคุณเห็นข้อความแสดงข้อผิดพลาด“ เกิดข้อผิดพลาด” ให้คลิก ข้ามเพื่อข้ามขั้นตอนการสร้างบัญชี
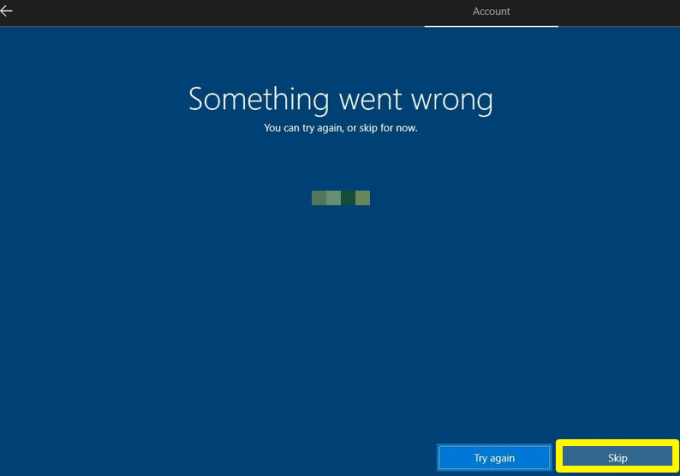

Windows 10 Professional (Pro)
หากคุณใช้ Windows 10 Professional คุณสามารถสร้างบัญชีท้องถิ่นได้โดยเลือก เข้าร่วมโดเมน ตัวเลือกที่ด้านล่างซ้ายของหน้าจอตั้งค่า

หากด้วยเหตุผลบางอย่างคุณไม่เห็นตัวเลือกการเข้าร่วมโดเมนคุณยังคงสามารถใช้เคล็ดลับแบบเดียวกันกับที่เราได้อธิบายไว้ข้างต้นสำหรับ Windows 10 Home ตัดการเชื่อมต่ออินเทอร์เน็ต สร้างบัญชีท้องถิ่น
สร้างบัญชี Microsoft“ Dummy”
หากวิธีแรกใช้ไม่ได้ผลคุณยังคงสามารถสร้างบัญชีท้องถิ่นได้โดยใช้ขั้นตอน Microsoft แนะนำ สร้างบัญชี Microsoft ในระหว่างกระบวนการติดตั้งแล้วเปลี่ยนเป็นบัญชีผู้ใช้ในท้องถิ่นในภายหลัง



เมื่อคุณมีบัญชีภายในเครื่องแล้วคุณสามารถลบบัญชี Microsoft ปลอมออกจากระบบได้
ใช้ Windows 10 ในแบบของคุณ
ในขณะที่เราไม่แน่ใจว่าขั้นตอนใดที่ Microsoft จะดำเนินการในอนาคตผ่านกระบวนการสร้างบัญชีวิธีการทั้งสองนี้ควร อนุญาตให้คุณติดตั้ง Windows 10 โดยไม่ต้องมีบัญชี Microsoft ในขณะนั้น เราชอบที่จะได้ยินจากคุณว่าขั้นตอนเหล่านี้เหมาะกับคุณหรือไม่ ปิดเสียงในความคิดเห็นด้านล่าง