หากคุณกำลังเชื่อมต่อพีซีของคุณกับอินเทอร์เน็ตคุณจะต้องอัพเดทให้เป็นปัจจุบัน Microsoft ออกโปรแกรมปรับปรุงความปลอดภัยที่สำคัญแก้ไขข้อบกพร่องและคุณลักษณะใหม่ ๆ อย่างสม่ำเสมอสำหรับ Windows 10 เพื่อปรับปรุงประสบการณ์การใช้งานโดยรวม หากคุณไม่ได้รับการอัปเดต Windows คุณจะต้องเสี่ยงกับพีซีของคุณ (และข้อมูลที่ถูกเก็บไว้)
ส่วนใหญ่แล้ว Windows สามารถจัดการกระบวนการอัปเดตได้โดยไม่ต้องป้อนข้อมูลใด ๆ จากผู้ใช้ อย่างไรก็ตามในบางครั้ง Windows จะไม่ติดตั้งการอัปเดต ทำให้ติดค้างในบริเวณขอบรก หากคุณต้องการแก้ไขเมื่อการปรับปรุง Windows 10 ติดอยู่นี่คือสิ่งที่คุณต้องทำ
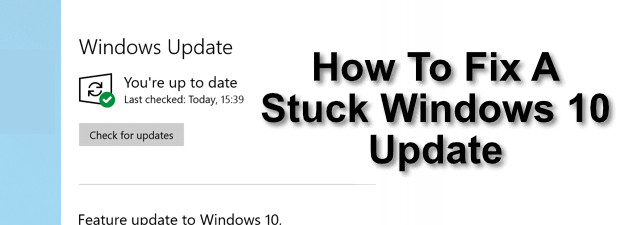
ให้เวลา (จากนั้นบังคับให้เริ่มระบบใหม่)
อาจดูเหมือนชัดเจน ตอบปัญหา แต่บางครั้งวิธีแก้ปัญหาที่ง่ายที่สุดเมื่อติดตั้งการปรับปรุง Windows 10 เป็นเพียงการให้เวลาเพิ่มเติมเล็กน้อย แถบความคืบหน้าอาจไม่เคลื่อนไหว แต่นั่นไม่ได้แปลว่าไม่มีอะไรเกิดขึ้น
Windows จะปล่อยการปรับปรุงสะสมรายเดือนซึ่งรวมการอัพเดทอื่น ๆ เข้าด้วยกันในการดาวน์โหลดและติดตั้งที่ง่ายต่อการติดตั้ง . คุณจะเห็นการอัปเดตคุณลักษณะที่มีขนาดใหญ่ขึ้นเป็นสองครั้งต่อปี

นี่คือการอัปเดตครั้งใหญ่สำหรับระบบปฏิบัติการ Windows ที่มีคุณสมบัติใหม่และการเปลี่ยนแปลงประสบการณ์ผู้ใช้โดยรวมรวมถึงการแก้ไขข้อบกพร่องที่สำคัญ การอัปเดตเหล่านี้มีขนาดใหญ่และอาจใช้เวลานานกว่าจะเสร็จสมบูรณ์
หากการอัปเดต Windows 10 ของคุณค้างอยู่เป็นเวลาหนึ่งชั่วโมงหรือนานกว่านั้นให้บังคับการรีสตาร์ท ทำได้เฉพาะในกรณีที่พีซีของคุณไม่ตอบสนองจริงๆเนื่องจากการรีสตาร์ทในระหว่างรอบการอัพเดทอาจทำให้ระบบของคุณหยุดทำงานทำให้คุณต้องติดตั้ง Windows ใหม่เพื่อให้สิ่งต่าง ๆ ทำงานอีกครั้ง
In_content_1 ทั้งหมด [300x250] / DFP: [640x360]->เรียกใช้ตัวแก้ไขปัญหาการอัปเดต Windows
ในขณะที่ Windows ค่อนข้างดีในการแก้ไขปัญหาเกี่ยวกับการอัปเดตด้วยตัวเอง เครื่องมือ Windows Troubleshooter เพื่อช่วยวินิจฉัยและแก้ไขปัญหาใด ๆ กับระบบของคุณ




ตัวแก้ไขปัญหา Windows ไม่สามารถแก้ไขปัญหาได้ทั้งหมด แต่ถ้าปัญหาที่ชัดเจนคือ ตรวจพบแล้วมันจะพยายามแก้ไขมัน หากไม่สามารถทำได้คุณจะต้องลองทำตามขั้นตอนด้านล่างแทน
ลบไฟล์ Windows Update ชั่วคราว
การอัปเดต Windows 10 ที่ใช้งานไม่ได้ บางครั้งสามารถแก้ไขได้โดยการลบไฟล์ชั่วคราวที่ Windows ดาวน์โหลดเพื่อรับการปรับปรุง วิธีนี้สามารถบังคับให้ Windows ดาวน์โหลดไฟล์อีกครั้งจากนั้นลองติดตั้งใหม่
หากการปรับปรุง Windows 10 ติดเนื่องจากไฟล์ที่เสียหายหรือเสียหายวิธีนี้จะช่วยแก้ปัญหา




อัปเดตพีซีของคุณด้วยตนเองจากแคตตาล็อก Microsoft Update
การดาวน์โหลดและอัปเดตพีซี Windows 10 ของคุณด้วยตนเองอาจทำให้เกิดปัญหากับ Windows Update คุณสามารถค้นหาการอัปเดตใหม่โดยใช้ เว็บไซต์ Microsoft Update Catalog .
อย่าปล่อยให้อินเทอร์เฟซที่ล้าสมัยสร้างความสับสนให้คุณเนื่องจากมีการอัปเดตทั้งหมดของ Windows สำหรับระบบปฏิบัติการเดสก์ท็อปและเซิร์ฟเวอร์ คุณจะต้องรู้รหัสอ้างอิงสำหรับการอัปเดตที่คุณกำลังค้นหาหรือคุณสามารถค้นหาด้วยชื่อการอัปเดต (ตัวอย่างเช่นการอัปเดตสะสม Windows 10)



หากการอัปเดตครั้งเดียวทำให้เกิดปัญหานี่จะทำให้คุณสามารถดำเนินการอัปเดตต่อไปได้ อย่างไรก็ตามหากมีการอัปเดตมากกว่าหนึ่งครั้งอาจเป็นการแก้ไขที่ใช้เวลานานและคุณอาจต้องดูตัวเลือกอื่น ๆ
กลับการติดตั้ง Windows ของคุณใหม่โดยใช้การคืนค่าระบบ
การอัปเดต Windows 10 ที่ใช้งานไม่ได้นั้นไม่สามารถแก้ไขได้เสมอโดยเฉพาะถ้ามีปัญหาในการติดตั้ง Windows ของคุณ หากต้องการแก้ไขปัญหานี้คุณสามารถ ใช้การคืนค่าระบบของ Windows เพื่อเปลี่ยน Windows กลับเป็นจุดเริ่มต้นในเวลานั้น




เมื่อกระบวนการกู้คืนเสร็จสมบูรณ์คุณควรจะสามารถเรียกใช้ Windows Update ได้อีกครั้งอีกครั้ง อย่างไรก็ตามหากปัญหายังไม่ได้รับการแก้ไขคุณอาจต้องดู การเช็ดและติดตั้ง Windows ใหม่ เพื่อให้ระบบของคุณอัปเดตอย่างถูกต้องอีกครั้ง
อัปเดตให้ Windows อัปเดตอยู่เสมอ
หากไม่มีการอัปเดตคุณจะต้องเผชิญกับข้อบกพร่อง การติดมัลแวร์ และคุณลักษณะที่หายไป Windows 10 เป็นระบบปฏิบัติการที่กำลังเปิดตัวซึ่งหมายความว่าจะมีการปรับปรุงและพัฒนาอย่างต่อเนื่องเพื่อประสบการณ์การใช้งานที่ดียิ่งขึ้น การอัปเดต Windows 10 อาจใช้เวลานาน ของคุณ แต่นั่นก็ไม่มีเหตุผลที่จะปิดการใช้งาน
หากคุณมีปัญหาคุณสามารถข้ามระบบของ Microsoft เองโดย อัปเดต Windows โดยไม่มี Windows Update ขอบคุณ ซอฟต์แวร์ของบุคคลที่สาม อย่างไรก็ตามในกรณีส่วนใหญ่คุณควรปล่อยให้ Windows ทำสิ่งนั้นและทำตามขั้นตอนด้านบนเพื่อแก้ไขปัญหาที่พบบ่อยที่สุดของการอัปเดต Windows 10 ที่เสียหายหรือติดขัด