คอมพิวเตอร์ Windows 10 ของคุณจะบันทึกไฟล์ที่ดาวน์โหลดไว้ในโฟลเดอร์หนึ่งในฮาร์ดไดรฟ์ของคุณ หากต้องการคุณสามารถ เปลี่ยนตำแหน่งการดาวน์โหลดเริ่มต้นนี้ ใน Windows 10 PC ของคุณไปยังโฟลเดอร์อื่น ๆ ที่คุณต้องการ
มีสาเหตุหลายประการที่คุณอาจต้องการ เปลี่ยนโฟลเดอร์ดาวน์โหลดเริ่มต้น ในคอมพิวเตอร์ของคุณ คุณอาจต้องการเก็บไฟล์ที่ดาวน์โหลดไว้ในพาร์ติชันบางอย่างหรือไม่ หรือบางทีคุณกำลังเริ่มงานดาวน์โหลดใหม่และคุณต้องการให้ไฟล์เหล่านั้นถูกบันทึกไว้ในโฟลเดอร์ใดโฟลเดอร์หนึ่ง

มีหลายวิธีในการเปลี่ยนตำแหน่งการดาวน์โหลดเริ่มต้นใน Windows 10
เปลี่ยนตำแหน่งการดาวน์โหลดเริ่มต้นโดยใช้ File Explorer
วิธีหนึ่งในการเปลี่ยนตำแหน่งการดาวน์โหลดเริ่มต้นคือการใช้โปรแกรมอรรถประโยชน์ File Explorer
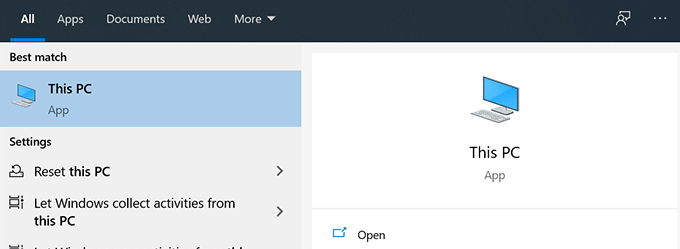






เปลี่ยนตำแหน่งดาวน์โหลดเริ่มต้นโดยใช้ Registry Editor
Windows Registry Editor ให้คุณปรับแต่งการตั้งค่าต่างๆ ในเครื่องของคุณ ซึ่งรวมถึงการเปลี่ยนตำแหน่งการดาวน์โหลดเริ่มต้นบนพีซี Windows 10 ของคุณ คุณจะต้องแก้ไขเพียงค่าเดียวในรีจิสทรีและโฟลเดอร์ที่คุณเลือกจะกลายเป็นตำแหน่งดาวน์โหลดเริ่มต้นใหม่


กลับไปด้านบน/

โฟลเดอร์เชลล์ shell HKEY_CURRENT_USERS \ Software \ Microsoft \ Windows \ CurrentVersion \ Explorer \ User


เปลี่ยนตำแหน่งดาวน์โหลดเริ่มต้นสำหรับไฟล์ประเภทต่างๆ
มีคุณสมบัติใน Windows 10 ที่ให้คุณเลือกไดรฟ์ที่แตกต่างกันเพื่อบันทึกไฟล์ประเภทต่างๆ ด้วยคุณสมบัตินี้คุณสามารถเปลี่ยนตำแหน่งที่คอมพิวเตอร์บันทึกแอพเอกสารเพลงและอื่น ๆ
In_content_1 ทั้งหมด: [300x250] / dfp: [640x360]- ->คุณไม่ต้องเลือกโฟลเดอร์ที่ต้องการ คุณสามารถเลือกไดรฟ์ที่ เนื้อหาใหม่จะถูกบันทึกไว้ ของคุณ
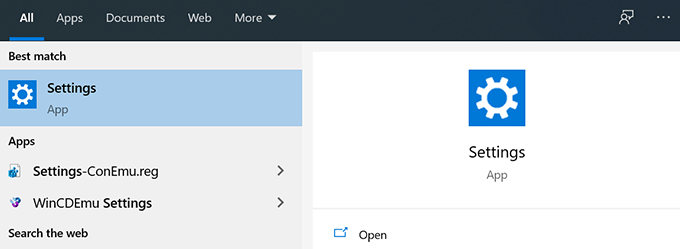
- เลือกตัวเลือกที่ระบุว่า ระบบบนหน้าจอต่อไปนี้




คุณสามารถเปลี่ยนตำแหน่งการดาวน์โหลดเริ่มต้นสำหรับ รายการต่อไปนี้พร้อมคุณสมบัตินี้
เปลี่ยนตำแหน่งดาวน์โหลดเริ่มต้นใน Microsoft Edge
คุณสามารถเปลี่ยนตำแหน่งการดาวน์โหลดเริ่มต้นใน Microsoft Edge บนคอมพิวเตอร์ของคุณเพื่อให้การดาวน์โหลดในอนาคตของคุณถูกบันทึกไว้ในโฟลเดอร์ที่คุณเลือก
การเปลี่ยนการตั้งค่านี้เท่านั้น ใช้กับเบราว์เซอร์นี้ เบราว์เซอร์อื่น ๆ ของคุณจะยังคงบันทึกไฟล์ของคุณอย่างที่เคยทำมา





หากคุณใช้ตัวจัดการดาวน์โหลดเพื่อดาวน์โหลดไฟล์คุณต้องมุ่งไปที่การตั้งค่าของแอพตัวจัดการดาวน์โหลดและเปลี่ยน ตำแหน่งการดาวน์โหลดเริ่มต้น แอพมากมาย ไม่ใช้โฟลเดอร์ดาวน์โหลด Windows เริ่มต้นเป็นตำแหน่งดาวน์โหลด
คุณเคยเปลี่ยนตำแหน่งดาวน์โหลดเริ่มต้นบนพีซี Windows 10 ของคุณหรือไม่ คุณใช้วิธีการใดในการทำเช่นนั้น? เราต้องการทราบในความคิดเห็นด้านล่าง