หากคุณเป็นคนที่มีแท็บเปิดอยู่สองสามแท็บใน Chrome คุณรู้ดีเกี่ยวกับเบราว์เซอร์ว่าเป็นหน่วยความจำได้ คุณอาจต้องทนทุกข์ทรมานจากผลที่ตามมาเช่น Chrome หยุดให้คุณหรือหยุดทำงาน.
แม้ว่าจะมีวิธีที่แตกต่างกันในการ เพิ่มความเร็วเบราว์เซอร์ของคุณ แต่ก็มีวิธีแก้ไขปัญหานี้อย่างง่าย แทนที่จะโหลดเบราว์เซอร์ของคุณมากเกินไปให้บันทึกแท็บใน Chrome จากนั้นคุณสามารถปิดพวกเขาและกลับมาดูได้ในภายหลัง

ก่อนที่คุณจะปิดแท็บเหล่านั้น
ก่อนที่คุณจะเรียนรู้วิธีบันทึกแท็บของคุณใน Chrome สำหรับการอ่านหรือการดูในภายหลังมีเคล็ดลับง่ายๆ เพื่อให้แน่ใจว่าคุณจะไม่สูญเสีย เปิดแท็บ ใด ๆ ปรับการตั้งค่าเบราว์เซอร์ Chrome ของคุณเพื่อเปิดแท็บใหม่โดยอัตโนมัติจากเซสชัน Chrome ล่าสุดของคุณ



ครั้งต่อไปที่เบราว์เซอร์ของคุณทำงานผิดพลาดหรือล่มคุณไม่ต้องกังวลกับการทำเซสชั่นที่ใช้งานอยู่
ใช้วิธีการในตัวเพื่อบันทึกแท็บใน Chrome
แม้ว่าคุณจะใช้ตัวเลือกเพื่อเปิดแท็บจากเซสชันการเรียกดูล่าสุดเมื่อ คุณเปิด Chrome มีวิธีบันทึกแท็บอีกวิธีหนึ่งเพื่อเพิ่มความอุ่นใจ การตั้งค่านี้ช่วยให้คุณบันทึกชุดแท็บที่ใช้งานอยู่ทั้งหมดด้วยตนเองและกลับไปที่แท็บเหล่านั้นในภายหลัง

ก่อนอื่นตรวจสอบให้แน่ใจว่าคุณเปิดใช้งานแถบบุ๊คมาร์คแล้ว โดยไปที่เมนูของ Chrome (จุดแนวตั้งสามจุดที่มุมบนขวาของหน้าต่าง) และเลื่อนเคอร์เซอร์ไปที่ บุ๊กมาร์กคุณควรมีเครื่องหมายถูกติดกับ แสดงแถบบุ๊คมาร์ค
In_content_1 ทั้งหมด: [300x250] / dfp: [640x360]->เมื่อเปิดใช้งานแถบบุ๊คมาร์คแล้วนี่คือวิธีที่คุณสามารถคั่นหน้าแท็บที่ใช้งานอยู่ทั้งหมด

ในเมนู Ribbon ทำตามเส้นทาง บุ๊กมาร์ก>บุ๊กมาร์กแท็บทั้งหมดหรือเปิดเมนู Chrome และเลื่อนเคอร์เซอร์ไปที่ บุ๊กมาร์กจากนั้นคลิก บุ๊กมาร์กแท็บทั้งหมดจะเปิดเมนู บุ๊กมาร์กแท็บทั้งหมด

พิมพ์ชื่อโฟลเดอร์บุ๊คมาร์คของคุณแล้วคลิกบันทึก
หากคุณวางแผนที่จะใช้คุณสมบัตินี้บ่อยๆสิ่งสำคัญคือการทำให้บุ๊กมาร์กของคุณเป็นระเบียบ ตัวอย่างเช่นคุณสามารถเก็บโฟลเดอร์ที่มีโฟลเดอร์ย่อยที่จะมีเซสชันที่บันทึกไว้ที่แตกต่างกันทั้งหมดของคุณ ทุกครั้งที่คุณบันทึกแท็บชุดใหม่คุณสามารถกำหนดชื่อเฉพาะให้กับมันเช่นวันที่หรือการอ้างอิงสั้น ๆ เกี่ยวกับสิ่งที่อยู่ในโฟลเดอร์ย่อย คุณสามารถเพิ่มหน้าเปลี่ยนชื่อหรือลบโฟลเดอร์หรือโฟลเดอร์ย่อยใด ๆ ในภายหลัง

ตอนนี้คุณสามารถปิดหน้าต่างเบราว์เซอร์และเข้าถึงแท็บของคุณจากเซสชันนั้นได้ตลอดเวลา หากต้องการทำเช่นนั้นค้นหาโฟลเดอร์ในแถบบุ๊กมาร์กและคลิกขวาบน เลือก เปิดทั้งหมดหรือ เปิดทั้งหมดในหน้าต่างใหม่ / ไม่ระบุตัวตนเพื่อเปิดแท็บที่บันทึกไว้
ใช้ส่วนขยายของ Chrome เพื่อจัดการแท็บของคุณ
การบันทึกแท็บโดยการบุ๊กมาร์กอาจทำได้ง่าย แต่ก็ไม่ใช่วิธีที่มีประสิทธิภาพที่สุด มันจะตัดหน่วยความจำเบราว์เซอร์ของคุณด้วยข้อมูลชั่วคราว นอกจากนี้หากคุณเริ่มบุ๊กมาร์กแท็บทั้งหมดคุณจะเสี่ยงต่อการสับสนและทำให้แท็บสำคัญหายไป นอกจากนี้คุณยังอาจบันทึกบุ๊กมาร์กเดิมซ้ำหลายครั้งในโฟลเดอร์บุ๊กมาร์กที่แตกต่างกัน
อีกวิธีหนึ่งในการบันทึกแท็บในเบราว์เซอร์คือ ติดตั้งหนึ่งในส่วนขยายพิเศษของ Chrome พวกเขามาพร้อมกับคุณสมบัติที่มีประโยชน์เช่นการบันทึกแท็บได้ด้วยคลิกเดียวการจัดระเบียบแท็บของคุณความสามารถในการค้นหาแท็บที่บันทึกไว้และอีกมากมาย หากคุณต้องการวิธีนี้มากกว่าการกักตุนบุ๊คมาร์คในเบราว์เซอร์ของคุณลองหนึ่งใน Chrome ต่อไปนี้ลอง
OneTab strong> class = "wp-block- ภาพ ">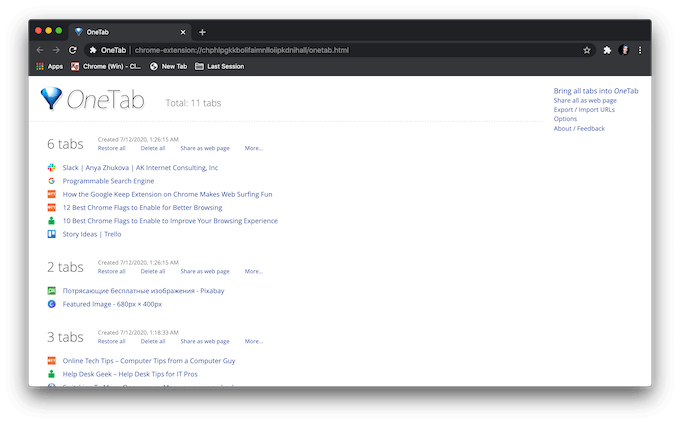
OneTab คือ ทางเลือกที่ดีที่สุดสำหรับทุกคนที่เบื่อการค้นหาผ่านแท็บที่เปิดอยู่จำนวนมากเท่านั้นที่จะตระหนักถึงแท็บที่พวกเขากำลังค้นหานั้นเปิดอยู่ในหน้าต่าง Chrome อื่น
OneTab ทำตามที่ชื่อสัญญาไว้ - ส่วนขยายนี้รวบรวมทั้งหมด แท็บที่เปิดของคุณเป็นหนึ่งเดียว จากนั้นคุณสามารถค้นหาเบราว์เซอร์ของคุณได้อย่างง่ายดายโดยไม่ต้องโหลดมากเกินไป คุณสามารถยกเลิกได้ด้วยการกู้คืนแท็บเดียวหรือทั้งเซสชันที่ใช้งานอยู่

หนึ่งในคุณสมบัติที่น่าสนใจที่สุดที่ส่วนขยายนี้นำเสนอคือความสามารถในการสร้างหน้าเว็บที่มีรายการแท็บของคุณซึ่งคุณสามารถแบ่งปันกับผู้อื่นได้
Toby สำหรับ Chrome
Toby สำหรับ Chrome เป็นส่วนขยายที่มีประโยชน์ซึ่งจะ รักษาแท็บของคุณตามลำดับ ช่วยให้คุณสามารถบันทึกแท็บเดียวลงในคอลเล็กชัน Chrome หรือบันทึกเซสชันที่ใช้งานอยู่ทั้งหมดได้ด้วยคลิกเดียว

หลังจากคุณดาวน์โหลดและเปิดใช้งานส่วนขยายไปที่เมนู ส่วนขยายถัดจากแถบที่อยู่แล้วคลิก Toby สำหรับ Chromeเพื่อบันทึกแท็บ คุณยังสามารถเปิดส่วนขยายแล้วลากและวางแท็บเพื่อบันทึกได้
ส่วนขยายนี้มาพร้อมกับคุณสมบัติการใช้งานที่หลากหลายรวมถึงการซิงค์คอลเลกชันและโหมดมืด อย่างไรก็ตามหากคุณไม่ต้องการให้ส่วนขยายครอบครองหน้าเริ่มต้น Chrome ของคุณ Toby สำหรับ Chrome นั้นไม่ใช่ตัวเลือกที่ดีที่สุดสำหรับคุณ หลังจากที่คุณเปิดใช้งานส่วนขยายนี้แล้วเปิดแท็บใหม่คุณจะเห็นส่วนขยายนั้นเปิดหน้าเริ่มต้น Toby สำหรับ Chrome โดยอัตโนมัติ
บัดดี้เซสชัน
หากคุณเป็นแฟนตัวยงของความเรียบง่ายให้ลองใช้ส่วนขยายของบัดดี้ Chrome ในเซสชัน สิ่งที่คุณจะสนุกกับมันมากที่สุดคืออินเทอร์เฟซตรงไปข้างหน้าระบบการจัดระเบียบที่ชัดเจนและมีเพียงเครื่องมือจัดการแท็บที่สำคัญที่สุดเท่านั้นในหน้าต่างเดียว
ด้วย Session Buddy คุณสามารถบันทึกแท็บจากหน้าต่างที่เปิดอยู่หนึ่งหน้าต่างหรือทั้งหมดในเวลาเดียวกันค้นหาเซสชันที่บันทึกไว้และเปิดแท็บแต่ละแท็บรวมทั้งแท็บทั้งหมดด้วยกัน
เวลาที่จะลดเบราว์เซอร์ของคุณ
เราทุกคนประสบกับการเปิดแท็บเบราว์เซอร์จำนวนมากเกินไปเป็นครั้งคราว การบันทึกแท็บและปิดแทนการเปิดทั้งหมดจะช่วยให้คุณแยก Chrome และ ปรับปรุงประสบการณ์การท่องเว็บโดยรวมของคุณ
คุณบันทึกแท็บของคุณสำหรับเซสชันการเรียกดูในอนาคตหรือคุณต้องการให้แท็บทั้งหมดเปิดพร้อมกันหรือไม่ แบ่งปันความรู้เบราว์เซอร์ Chrome ของคุณกับเราในความคิดเห็นด้านล่าง