การบันทึก เป็นเจ้าภาพการประชุมซูม มีประโยชน์สำหรับผู้ที่ไม่สามารถเข้าร่วมการประชุมสดได้ นอกจากนี้ยังมีประโยชน์ที่จะสามารถอ้างถึงส่วนของวิดีโอในภายหลังหรือดูอีกครั้ง
มีการบันทึกการประชุม Zoom สองประเภท: การบันทึกบนคลาวด์และการบันทึกในเครื่อง

การบันทึกในพื้นที่
ฟรี และสมาชิก Zoom ที่ชำระเงินสามารถบันทึกการประชุม Zoom ภายในเครื่องคอมพิวเตอร์ ไฟล์ที่บันทึกสามารถอัปโหลดไปยังอุปกรณ์จัดเก็บข้อมูลบนคลาวด์เช่น Google Drive หรือ Dropbox ได้
วิดีโอสามารถอัปโหลดไปยัง บริการสตรีมมิ่ง เช่น Vimeo และ YouTube อุปกรณ์ iOS และ Android ไม่สามารถบันทึกการประชุมซูมภายในเครื่องได้
การบันทึกบนคลาวด์
การบันทึกบนคลาวด์มีให้บริการสำหรับสมาชิกของ Zoom เท่านั้น และคุณสามารถบันทึกไปยังคลาวด์จากอุปกรณ์ iOS และ Android
บทความนี้จะอธิบายวิธีการ:
In_content_1 ทั้งหมด: [300x250] / dfp: [640x360 ]->นอกจากนี้เราจะหารือเกี่ยวกับวิธีบันทึกการประชุม Zoom:
สุดท้ายเราจะพูดถึงวิธี:
วิธีบันทึกการประชุมซูมโดยใช้แอปเดสก์ท็อป ในฐานะโฮสต์
หากคุณยังไม่มีแอป ดาวน์โหลดเดสก์ท็อปซูม ให้ทำตอนนี้ เปิดแอพและคลิกที่ไอคอนรูปเฟืองบนหน้าจอหลักเพื่อเปิดการตั้งค่า

การย่อ / ขยายจะสร้างโฟลเดอร์บนคอมพิวเตอร์ของคุณโดยอัตโนมัติเพื่อจัดเก็บการบันทึก คลิก เปลี่ยนเพื่อเลือกตำแหน่งอื่น

หลังจากคุณเริ่มต้นการโทรแล้วให้คลิก เพิ่มเติมภายใต้จุดทั้งสามแล้วเลือก บันทึกในคอมพิวเตอร์เครื่องนี้หากคุณไม่เห็นปุ่มนั้นให้เลื่อนเคอร์เซอร์ไปรอบ ๆ จนกว่าเมนูจะปรากฏขึ้น

เมื่อคุณเริ่มบันทึกให้มองหาป้ายกำกับขนาดเล็กที่มุมซ้ายบน คุณสามารถหยุดชั่วคราวหยุดและเริ่มการบันทึก

เมื่อการประชุมสิ้นสุดลงและคุณบันทึกเสร็จแล้วไฟล์วิดีโอ MP4 จะเปิดไปยังตำแหน่งบนคอมพิวเตอร์ของคุณโดยอัตโนมัติ

คุณสามารถค้นหาการบันทึกวิดีโอในแท็บ บันทึกในส่วน การประชุมของแอป
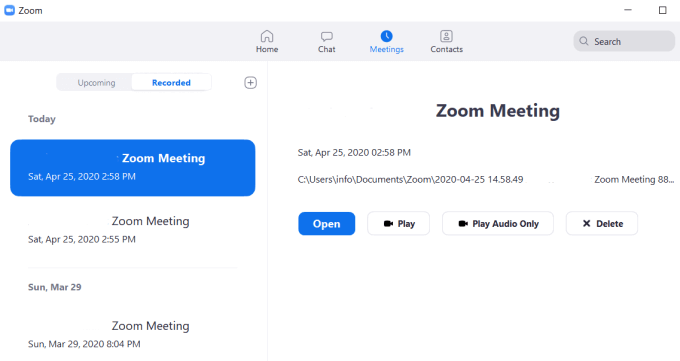
วิธีให้ผู้เข้าร่วมมีความสามารถในการบันทึกการประชุมซูมจากเว็บ
เพื่อให้ผู้อื่นบันทึกการประชุมซูมที่คุณกำลังโฮสต์คุณต้องเปลี่ยนการตั้งค่า


หมายเหตุ: เฉพาะสมาชิก Zoom ที่อัปเกรดแล้วเท่านั้นที่สามารถบันทึกลงในคลาวด์
วิธีอนุญาตให้ผู้เข้าร่วมบางราย ในการบันทึกการประชุมซูมจากแอป



วิธีบันทึก A ซูมการประชุมในฐานะผู้เข้าร่วม
เมื่อโฮสต์การซูมอนุญาตให้คุณบันทึกการประชุมคุณจะเห็นประกาศด้านล่าง


บันทึกการประชุมซูมจากอุปกรณ์มือถือ Android
คุณต้องมีเวอร์ชันซูมที่ต้องชำระ



บันทึกการประชุมซูมจากอุปกรณ์ iOs
การบันทึกการประชุมจากอุปกรณ์มือถือต้องใช้ จ่ายสมาชิก Zoom ทั้งสามเวอร์ชันคือ Pro, Business และ Enterprise
Zoom บันทึกการบันทึกอุปกรณ์พกพาไปยังโฟลเดอร์ออนไลน์ใน Cloud Zoom ปริมาณของการจัดเก็บ คุณขึ้นอยู่กับแผนของคุณ
จากนั้นคุณสามารถดาวน์โหลดไฟล์ไปยังคอมพิวเตอร์ของคุณหรือสตรีมจากเบราว์เซอร์ของคุณ



 e>
e>
เมื่อการประชุมสิ้นสุดลงคุณสามารถค้นหาวิดีโอภายใต้ การบันทึกของฉันบนเว็บ
หากผู้เข้าร่วมต้องการบันทึกการประชุมโฮสต์ต้องเปิดใช้งานสิทธิ์เช่นเดียวกับที่ทำกับแอปเดสก์ท็อป
วิธีบันทึกการประชุมซูมเข้าสู่คลาวด์
สมาชิกซูมที่ชำระเงินได้เปิดใช้งานการบันทึกแบบคลาวด์โดยอัตโนมัติ ข้อความเสียงวิดีโอและการแชททั้งหมดจะถูกบันทึกไว้เมื่อคุณบันทึกลงในคลาวด์ คุณสามารถสตรีมไฟล์จากเบราว์เซอร์หรือดาวน์โหลดไปยังคอมพิวเตอร์

คุณสามารถกำหนดการตั้งค่านี้ได้สำหรับผู้ใช้ทั้งหมดในบัญชีของคุณโดยคลิกที่ไอคอนล็อค ยืนยันการตั้งค่าโดยคลิก ล็อค

วิธีเปลี่ยนการตั้งค่าการบันทึกบนคลาวด์
เมื่อคุณเปิดใช้งานการบันทึกแบบคลาวด์คุณสามารถเปลี่ยนการตั้งค่าต่อไปนี้:
เลย์เอาต์บันทึก


เสียงและการแชท
การตั้งค่าขั้นสูง
ด้วยรายละเอียดข้างต้นการเรียนรู้วิธีบันทึกการประชุมซูมควรเป็นเรื่องง่าย คุณพร้อมที่จะเริ่มบันทึกการประชุมหรือไม่