ข้อผิดพลาด“ แผ่นดิสก์เต็มเต็ม” ข้อผิดพลาดใน Photoshop มักเกิดขึ้นเมื่อคอมพิวเตอร์ของคุณไม่มีพื้นที่หน่วยความจำสำหรับจัดเก็บไฟล์ชั่วคราวของ Photoshop เมื่อเกิดข้อผิดพลาดนี้ขึ้น Photoshop จะขัดข้องหรือไม่โหลดเลย
มีบางสิ่งที่คุณสามารถทำได้เพื่อแก้ไขข้อผิดพลาด“ แผ่นดิสก์เต็ม” ใน Photoshop ซึ่งรวมถึงการให้ Photoshop ใช้ RAM มากขึ้นและลบไฟล์ชั่วคราวเพื่อคืนพื้นที่หน่วยความจำของคุณ

พื้นที่หน่วยความจำว่างในคอมพิวเตอร์ของคุณ
เมื่อเกิดข้อผิดพลาดข้างต้นสิ่งแรกที่ต้องทำคือ ล้างไฟล์ขยะทั้งหมด จากคอมพิวเตอร์ของคุณ นี่จะเป็นการเพิ่มพื้นที่หน่วยความจำของคุณซึ่ง Photoshop สามารถใช้เพื่อจัดเก็บไฟล์ชั่วคราว
ตรวจสอบที่เก็บข้อมูลของคุณบน Windows




ตรวจสอบที่เก็บข้อมูลของคุณบน Mac



ลบไฟล์ชั่วคราว Photoshop
Photoshop cr กินและเก็บไฟล์ชั่วคราวในที่เก็บข้อมูลของคุณ ไฟล์เหล่านี้สามารถลบได้อย่างปลอดภัยหลังจากปิด Photoshop แล้ว สิ่งนี้จะช่วยคุณ คืนพื้นที่หน่วยความจำของคุณบางส่วน.
%temp%=



เปลี่ยนแผ่นดิสก์เริ่มต้น
หากคุณกำหนดดิสก์เริ่มต้นสำหรับ Photoshop หลายตัว จริง ๆ แล้วสามารถสลับไปมาระหว่างพวกเขาในการเริ่มต้นของ Photoshop โซลูชันนี้ใช้งานได้ดีเมื่อ Photoshop ไม่เปิดเนื่องจากข้อผิดพลาด“ แผ่นดิสก์เต็ม”

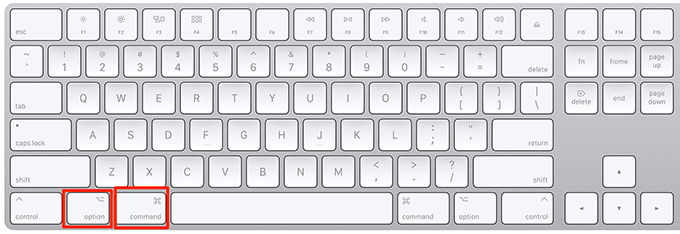
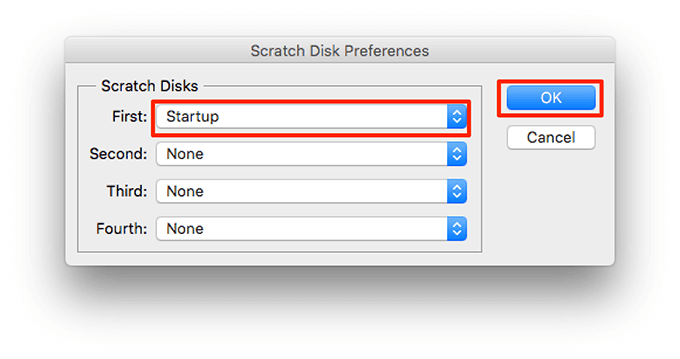
เปลี่ยน Scratch Disk Drive ใน Photoshop
ตามค่าเริ่มต้น Photoshop ใช้ ไดรฟ์ของระบบปฏิบัติการ ของคุณเป็นดิสก์ขูด หากคุณมีไดรฟ์หรือพาร์ติชั่นหลายตัวคุณสามารถใช้ Photoshop เพื่อหลีกเลี่ยงข้อผิดพลาด "แผ่นดิสก์เต็ม"
In_content_1 ทั้งหมด: [300x250] / dfp: [640x360] ->


ปิดใช้งานคุณลักษณะการกู้คืนอัตโนมัติใน Photoshop
Photoshop จะบันทึกไฟล์ของคุณโดยอัตโนมัติเมื่อคุณทำงานกับมัน แต่จะเพิ่มจำนวนหน่วยความจำที่ใช้ในคอมพิวเตอร์ของคุณ หาก การกู้คืนอัตโนมัติ ไม่ค่อยมีประโยชน์สำหรับคุณคุณสามารถปิดการใช้งานเพื่อประหยัดพื้นที่ในดิสก์สำหรับลบ



ให้ Photoshop ใช้ RAM เพิ่มเติม
วิธีหนึ่งในการแก้ไขปัญหารอยขีดข่วนดิสก์ด้วย Photoshop คือการอนุญาตให้ใช้ Photoshop ถึง ใช้ RAM มากขึ้น วิธีนี้จะช่วยให้สามารถจัดเก็บไฟล์ชั่วคราวเพิ่มเติมในพื้นที่ RAM บนดิสก์สแครชของคุณ


ลบไฟล์แคชของ Photoshop
ทุกครั้งที่คุณสร้าง เปลี่ยนเป็นรูปภาพใน Photoshop รูปภาพของคุณที่ไม่เปลี่ยนแปลงจะถูกบันทึกเป็นไฟล์แคชในคอมพิวเตอร์ ในที่สุดไฟล์เหล่านี้จะเติบโตและเริ่มใช้พื้นที่หน่วยความจำของคุณมากเกินไป
คุณสามารถ ล้างไฟล์แคชเหล่านี้ เพื่อแก้ไขข้อผิดพลาดดิสก์เริ่มต้น แต่อาจไม่สามารถเปลี่ยนการเปลี่ยนแปลงได้ ภาพของคุณ

รีเซ็ตค่าสำหรับเครื่องมือครอบตัด
เครื่องมือครอบตัดใน Photoshop ช่วยให้คุณ ครอบตัดรูปภาพตามขนาดที่คุณระบุ หากคุณเลือกหน่วยที่ไม่ถูกต้องในขณะที่ระบุขนาดพูดว่าเลือกเซนติเมตรแทนพิกเซลคุณจะทำให้ภาพของคุณมีขนาดใหญ่มาก
ภาพนั้นใช้พื้นที่หน่วยความจำจำนวนมากซึ่งเป็นสาเหตุให้ ผิดพลาดเต็ม” ใน Photoshop

จัดเรียงข้อมูลฮาร์ดไดรฟ์ของคุณ
มันคุ้มค่า 8พื้นที่หน่วยความจำอย่างต่อเนื่องสำหรับ Photoshop ที่จะใช้ วิธีนี้จะช่วยคุณกำจัดข้อผิดพลาดของดิสก์เริ่มต้นในแอป


รีเซ็ตการตั้งค่า Photoshop
หากคุณทำการเปลี่ยนแปลงการตั้งค่า Photoshop ของคุณจำนวนมากตัวเลือกที่ปรับแต่งอย่างใดอย่างหนึ่งอาจทำให้เกิดปัญหา การรีเซ็ตค่ากำหนด Photoshop เป็นค่าเริ่มต้นควรแก้ไขปัญหานี้ให้คุณ
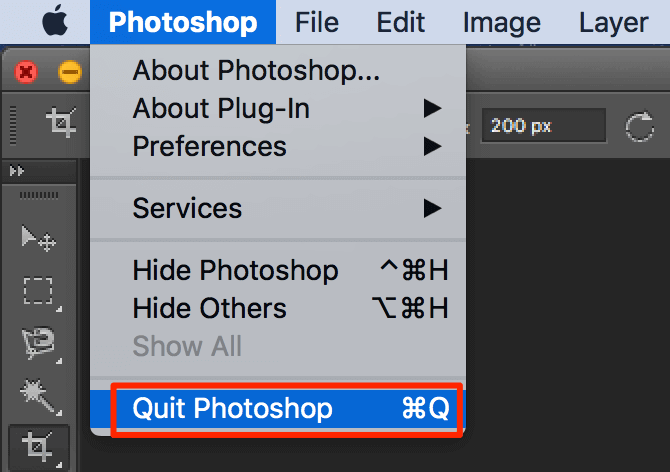

คุณแก้ไขข้อผิดพลาด“ แผ่นดิสก์เต็ม” ใน Photoshop ได้อย่างไร? แจ้งให้เราและผู้อ่านของเราทราบในความคิดเห็นด้านล่าง