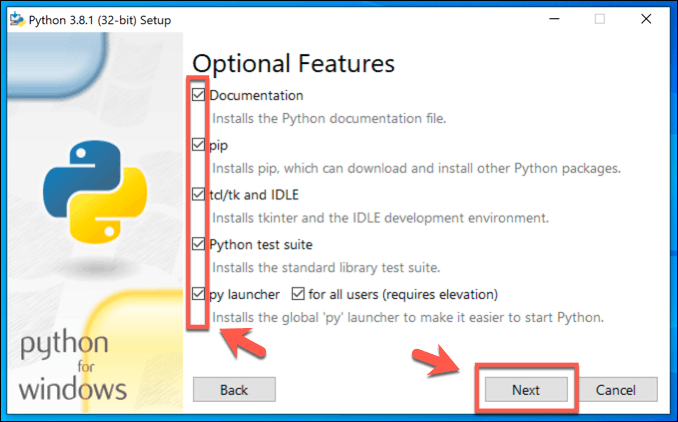ในฐานะหนึ่งใน ภาษาโปรแกรมที่ดีที่สุดในการเรียนรู้ และการใช้งานจึงไม่น่าแปลกใจที่ผู้เขียนโค้ดใหม่หลายล้านคนหันมาให้ความสนใจกับการเรียนรู้วิธีใช้งาน Python มันมีสิ่งกีดขวางทางเข้าน้อยพร้อมด้วยการสนับสนุน Python ที่มีอยู่ในระบบปฏิบัติการหลักทั้งหมดทำให้คุณสามารถสร้างโครงการจากเว็บไซต์ไปยังเกมบนเดสก์ท็อป (และอื่น ๆ )
Python มักจะติดตั้งไว้ล่วงหน้าบน macOS และ Linux แต่มีผู้ใช้ Windows ห่วงเพิ่มเติมอีกสองสามรายที่จะต้องข้ามผ่านก่อนที่จะสามารถเริ่มใช้ Python สำหรับโครงการของพวกเขาได้ นี่คือสิ่งที่คุณต้องรู้หากคุณต้องการเรียนรู้วิธีใช้ Python บน Windows

วิธีติดตั้ง Python บน Windows
เนื่องจาก Python ไม่ได้มาก่อน - ติดตั้งกับ Windows ก่อนอื่นคุณจะต้องติดตั้ง Python มีสองเวอร์ชันให้เลือกคือ Python 3 และ Python 2 เพื่อเหตุผลด้านความเข้ากันได้คุณอาจต้องติดตั้งและใช้ Python 2 กับซอฟต์แวร์ Python รุ่นเก่า
การสนับสนุน Python 2 รุ่นล่าสุด (Python 2.7) จะสิ้นสุดลงในปี 2020 อย่างไรก็ตามในขั้นตอนนี้น่าจะดีที่สุดที่จะติดตั้ง Python 3
ในการเริ่มต้นด้วย Python คุณจะต้องไปที่ เว็บไซต์ Python แล้วดาวน์โหลดตัวติดตั้งสำหรับรุ่นล่าสุด ดังที่กล่าวไว้เราขอแนะนำให้คุณดาวน์โหลด Python 3 Stable ล่าสุด
 เมื่อดาวน์โหลดแล้วให้รันตัวติดตั้ง Python คุณจะได้รับการนำเสนอด้วยเมนูตัวติดตั้งที่ใช้งานง่ายพร้อมตัวเลือกในการเรียกใช้ตัวติดตั้งด้วยการตั้งค่าอัตโนมัติหรือปรับแต่งก่อนการติดตั้ง
เมื่อดาวน์โหลดแล้วให้รันตัวติดตั้ง Python คุณจะได้รับการนำเสนอด้วยเมนูตัวติดตั้งที่ใช้งานง่ายพร้อมตัวเลือกในการเรียกใช้ตัวติดตั้งด้วยการตั้งค่าอัตโนมัติหรือปรับแต่งก่อนการติดตั้ง
ก่อนเลือกตัวเลือกใดตัวเลือกหนึ่งให้กดช่องทำเครื่องหมาย เพิ่ม Python ใน PATHที่ด้านล่างเพื่อเพิ่ม Python ใน ตัวแปร PATH ของคุณ สิ่งนี้จะทำให้การเรียกใช้ Python จากบรรทัดคำสั่งหรือ PowerShell ง่ายขึ้นเพียงแค่พิมพ์ pythonแทนที่จะเป็นพา ธ แบบเต็ม
 เมื่อคุณพร้อมที่จะเริ่มการติดตั้ง Python บน Windows ให้คลิกตัวเลือก ติดตั้งทันทีเพื่อติดตั้ง Python โดยใช้การตั้งค่าเริ่มต้นหรือ กำหนดการติดตั้งเองเพื่อทำการเปลี่ยนแปลงก่อนที่จะเริ่มการติดตั้ง
เมื่อคุณพร้อมที่จะเริ่มการติดตั้ง Python บน Windows ให้คลิกตัวเลือก ติดตั้งทันทีเพื่อติดตั้ง Python โดยใช้การตั้งค่าเริ่มต้นหรือ กำหนดการติดตั้งเองเพื่อทำการเปลี่ยนแปลงก่อนที่จะเริ่มการติดตั้ง
 หากคุณเลือกที่จะปรับแต่งการติดตั้งของคุณคุณจะพบกับเมนูเพิ่มเติมบางอย่าง เมนู คุณลักษณะที่เป็นตัวเลือกแสดงคุณลักษณะต่างๆที่จะติดตั้งกับ Python รวมถึงเอกสาร Python คุณลักษณะที่มีช่องทำเครื่องหมายที่เปิดใช้งานจะถูกติดตั้งดังนั้นคลิกที่สิ่งเหล่านี้เพื่อป้องกันไม่ให้ติดตั้งแล้วกด ถัดไปเพื่อดำเนินการต่อ
ในเมนู ตัวเลือกขั้นสูงคุณจะสามารถกำหนดวิธีการติดตั้ง Python ได้เอง คุณสามารถออกจากการตั้งค่าเหล่านี้ได้เป็นส่วนใหญ่แม้ว่าคุณอาจต้องการคลิกเพื่อเปิดใช้งานช่องทำเครื่องหมาย ติดตั้งสำหรับผู้ใช้ทั้งหมดหากพีซีของคุณมีบัญชีผู้ใช้หลายบัญชี
หากคุณเลือกที่จะปรับแต่งการติดตั้งของคุณคุณจะพบกับเมนูเพิ่มเติมบางอย่าง เมนู คุณลักษณะที่เป็นตัวเลือกแสดงคุณลักษณะต่างๆที่จะติดตั้งกับ Python รวมถึงเอกสาร Python คุณลักษณะที่มีช่องทำเครื่องหมายที่เปิดใช้งานจะถูกติดตั้งดังนั้นคลิกที่สิ่งเหล่านี้เพื่อป้องกันไม่ให้ติดตั้งแล้วกด ถัดไปเพื่อดำเนินการต่อ
ในเมนู ตัวเลือกขั้นสูงคุณจะสามารถกำหนดวิธีการติดตั้ง Python ได้เอง คุณสามารถออกจากการตั้งค่าเหล่านี้ได้เป็นส่วนใหญ่แม้ว่าคุณอาจต้องการคลิกเพื่อเปิดใช้งานช่องทำเครื่องหมาย ติดตั้งสำหรับผู้ใช้ทั้งหมดหากพีซีของคุณมีบัญชีผู้ใช้หลายบัญชี
นอกจากนี้คุณยังสามารถเลือกจุดติดตั้งแบบกำหนดเองสำหรับการติดตั้ง Python ใต้ช่อง กำหนดตำแหน่งการติดตั้งเองคลิก ติดตั้งเพื่อเริ่มการติดตั้ง ณ จุดนี้
 หากการติดตั้งสำเร็จคุณควรเห็น ติดตั้งขั้นสุดท้าย ประสบความสำเร็จในหน้าจอหากตัวเลือกนั้นปรากฏต่อคุณให้กดปุ่ม ปิดการจำกัดความยาวเส้นทางนี่คือการข้ามขีด จำกัด 260 อักขระสำหรับความยาวโฟลเดอร์และเส้นทางไฟล์ มิฉะนั้นให้กดปุ่ม ปิดเพื่อเสร็จสิ้น
หากการติดตั้งสำเร็จคุณควรเห็น ติดตั้งขั้นสุดท้าย ประสบความสำเร็จในหน้าจอหากตัวเลือกนั้นปรากฏต่อคุณให้กดปุ่ม ปิดการจำกัดความยาวเส้นทางนี่คือการข้ามขีด จำกัด 260 อักขระสำหรับความยาวโฟลเดอร์และเส้นทางไฟล์ มิฉะนั้นให้กดปุ่ม ปิดเพื่อเสร็จสิ้น

วิธีการรันโครงการ Python บน Windows
เมื่อติดตั้ง Python แล้ว คุณสามารถใช้เพื่อเรียกใช้ซอฟต์แวร์ Python ที่มีอยู่หรือเริ่มพัฒนาโครงการ Python ของคุณเอง คุณจะต้องมี Python IDE เพื่อเริ่มการเขียนโปรเจ็กต์ Python ของคุณเองเช่น IDLEที่รวมไว้ล่วงหน้าซึ่งคุณสามารถเรียกใช้จากเมนูเริ่มของ Windows
ในการรันโค้ด Python คุณต้องใช้ Python interpreter นี่คือซอฟต์แวร์ที่แปลงรหัส Python และดำเนินการอย่างเหมาะสมบนพีซี Windows ของคุณ คุณจะต้องเปิดบรรทัดคำสั่งหรือหน้าต่าง PowerShell เพื่อให้สามารถใช้ล่าม
In_content_1 ทั้งหมด: [300x250] / dfp: [640x360]->
หากต้องการเปิดหน้าต่าง PowerShell ให้คลิกขวาที่เมนู Start ของ Windows แล้วกด Windows PowerShellเพื่อเริ่มต้น
 หากคุณเพิ่ม Python ในตัวแปร Windows PATH ของคุณในระหว่างการติดตั้งคุณควรจะสามารถเปิดตัวแปลภาษาโดยพิมพ์ pythonหรือ pyที่หน้าต่างเทอร์มินัล หากคุณไม่ทำเช่นนั้นคุณจะต้องใช้เส้นทางแบบเต็มไปยังล่าม Python เพื่อให้สามารถเปิดใช้งานได้
หากคุณเพิ่ม Python ในตัวแปร Windows PATH ของคุณในระหว่างการติดตั้งคุณควรจะสามารถเปิดตัวแปลภาษาโดยพิมพ์ pythonหรือ pyที่หน้าต่างเทอร์มินัล หากคุณไม่ทำเช่นนั้นคุณจะต้องใช้เส้นทางแบบเต็มไปยังล่าม Python เพื่อให้สามารถเปิดใช้งานได้
 ล่ามช่วยให้คุณพิมพ์ รหัส Python และรันด้วยตนเอง ตัวอย่างเช่น พิมพ์ (“ Hello World”)จะส่งคืน Hello Worldที่พิมพ์โดยล่าม
ล่ามช่วยให้คุณพิมพ์ รหัส Python และรันด้วยตนเอง ตัวอย่างเช่น พิมพ์ (“ Hello World”)จะส่งคืน Hello Worldที่พิมพ์โดยล่าม
 นี่เหมาะสำหรับการทดสอบและการเรียนรู้ Python แต่ล่าม Python ยังใช้เพื่อเรียกใช้ไฟล์ที่ยาวกว่าด้วยรหัส Python รวมถึงซอฟต์แวร์ Python ที่คอมไพล์ด้วย
นี่เหมาะสำหรับการทดสอบและการเรียนรู้ Python แต่ล่าม Python ยังใช้เพื่อเรียกใช้ไฟล์ที่ยาวกว่าด้วยรหัส Python รวมถึงซอฟต์แวร์ Python ที่คอมไพล์ด้วย
คุณสามารถทำได้โดยพิมพ์ python filename.pyหรือ py filename.pyที่หน้าต่าง PowerShell แทนที่ filename.pyด้วยไฟล์ Python ของคุณ ใช้เทียบเท่ากับ filename.pycเพื่อเรียกใช้ไฟล์ Python ที่คอมไพล์ด้วยนามสกุลไฟล์ PYC

Python หลายตัว โครงการถูกสร้างขึ้นเพื่อใช้ประโยชน์จากโมดูลอื่น ๆ - ซอฟต์แวร์ที่ใช้ร่วมกันซึ่งโครงการอื่นสามารถใช้เพื่อประหยัดเวลาแทนที่จะเป็น คุณสามารถค้นหาและติดตั้งโมดูลเพิ่มเติมโดยใช้ PIP ซึ่งเป็น Python Package Index
ดังที่เราได้แสดงไว้ที่นี่ ไม่จำเป็นต้องเปลี่ยนเป็น Linux หรือ Mac เพื่อให้สามารถใช้ภาษาโปรแกรมเริ่มต้นที่เป็นมิตรได้ เมื่อคุณรู้วิธีใช้ Python บน Windows คุณสามารถเริ่มดูวิธีใช้งานอดิเรกและสิ่งที่คุณสนใจ
หากคุณต้องการเปลี่ยนการติดตั้ง Windows ของคุณให้เป็นแพลตฟอร์มที่ดีกว่าเพื่อทดสอบโค้ดของคุณ คุณอาจคิดถึงการเปลี่ยนจาก PowerShell และ ติดตั้ง Windows Terminal แทน คุณมีเคล็ดลับการเข้ารหัส Windows ของคุณเองที่จะแบ่งปันหรือไม่ โปรดปล่อยไว้ด้านล่าง