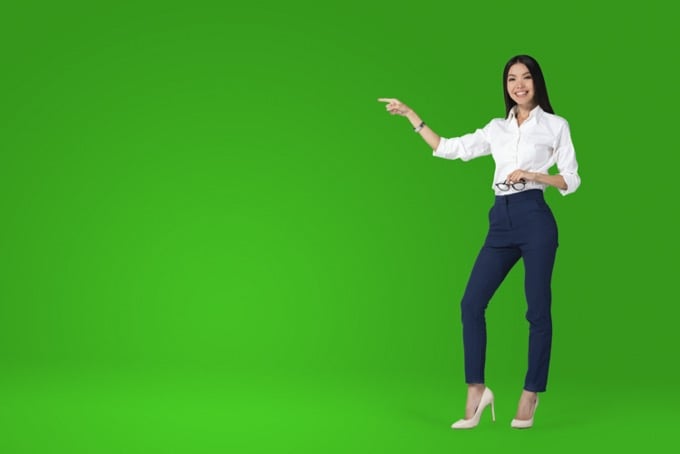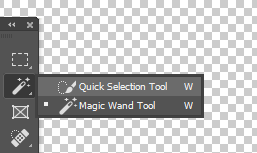ในการเพิ่มพื้นหลังให้กับภาพหน้าจอสีเขียวใน Photoshop คุณจะต้องเรียนรู้วิธีใช้เครื่องมือเริ่มต้นสองสามอันที่มีอยู่ในแถบเครื่องมือ
หากพื้นหลังไม่ได้เป็นสีเขียวหรือมีแสงสว่างเพียงพอ คุณจะต้องใช้ขั้นตอนเพิ่มเติมไม่กี่ขั้นตอน ลองใช้มือของคุณโดยใช้ภาพตัวอย่างด้านล่าง
เราจะนำคุณเข้าสู่วิธีที่ง่ายกว่าก่อน แต่หลังจากนั้นคุณสามารถลองวิธีที่สองสำหรับภาพที่ไม่มีพื้นหลังสีเขียวเดียวที่สมบูรณ์แบบ
วิธีเพิ่มพื้นหลังให้กับภาพหน้าจอสีเขียวที่สมบูรณ์แบบใน Photoshop
สำหรับส่วนแรกของเราเราจะแนะนำวิธีการเพิ่มพื้นหลังของคุณเองเมื่อหน้าจอสีเขียวสมบูรณ์ ไฟหรือสีเขียวเดียวใช้ตลอด คุณสามารถ ค้นหาภาพหน้าจอและพื้นหลังสีเขียวที่ไม่มีค่าลิขสิทธิ์ ออนไลน์หากคุณยังไม่ได้
ขั้นแรกค้นหารูปภาพของคุณคลิกขวาแล้วคลิก เปิดด้วย>Adobe Photoshop.
 ใน Photoshop คุณต้องคลิกขวาที่เลเยอร์ที่ด้านล่างจากนั้นคลิก เลเยอร์จากพื้นหลัง ...
ใน Photoshop คุณต้องคลิกขวาที่เลเยอร์ที่ด้านล่างจากนั้นคลิก เลเยอร์จากพื้นหลัง ...
 คลิก ตกลงเมื่อได้รับแจ้ง ซึ่งจะช่วยให้คุณสามารถแก้ไขภาพที่คุณเพิ่งเปิด
คลิก ตกลงเมื่อได้รับแจ้ง ซึ่งจะช่วยให้คุณสามารถแก้ไขภาพที่คุณเพิ่งเปิด
ถัดไปคลิก เลือกในแผงด้านบนแล้ว คลิก ช่วงสี

หากรูปภาพใช้หน้าจอสีเขียวที่สมบูรณ์แบบคุณควรเห็นโครงร่างของรูปภาพในหน้าต่างที่ปรากฏขึ้น หากคุณไม่เห็นโครงร่างที่ชัดเจนคุณอาจต้องการลองขั้นตอนต่อไป เรายังคงแนะนำให้คุณลองทำตามขั้นตอนนี้ก่อนเพราะจะช่วยให้คุณเรียนรู้เครื่องมือสำคัญที่สามารถใช้ในภายหลัง

ถัดไป คลิกที่หน้าจอสีเขียวและเครื่องมือหยดจะเลือกสีนั้น หลังจากนั้นคลิก ตกลงและพื้นที่หน้าจอสีเขียวจะถูกเน้น

ตอนนี้คุณต้องดำเนินการอีกสองขั้นตอน เพื่อให้แน่ใจว่าภาพของคุณจะไม่มีเส้นขอบสีเขียว คลิก เลือกจากนั้นคลิก แก้ไข>ขยายเลือกเพื่อขยายขนาด 2 พิกเซลแล้วคลิก ตกลง

ถัดไปคลิก เลือกแข็งแรง>จากนั้นเลือก และปิดบังในหน้าต่างใหม่ที่ปรากฏทางด้านซ้ายให้วางขนาดขนนกไว้ที่ 1 px

คลิกช่องรายการแบบเลื่อนลง การตั้งค่าผลลัพธ์และตรวจสอบให้แน่ใจว่าได้ตั้งค่าเป็น เอาท์พุทถึง: การเลือกจากนั้นคลิก ตกลง
กด ลบบนแป้นพิมพ์และหน้าจอสีเขียวของคุณจะถูกลบออก
ขั้นตอนต่อไปคือการรับภาพพื้นหลัง คุณต้องการใช้ คุณสามารถใช้พื้นหลังของคุณเองหรืออะไรออนไลน์ หากมีวัตถุประสงค์เพื่อการค้าให้ใช้ อ่านคำแนะนำของเราเกี่ยวกับครีเอทีฟคอมมอนส์ ซึ่งจะช่วยให้คุณค้นหารูปภาพที่เกี่ยวข้องสำหรับการใช้งานเชิงพาณิชย์ได้ฟรี

เมื่อคุณมีภาพแล้วให้หามันบน พีซีแล้วคลิกและลากลงในหน้าต่าง Photoshop ของคุณ คุณอาจต้องปรับขนาด แต่หลังจากกดปุ่ม Enterตอนนี้คุณต้องลากเลเยอร์ใหม่ใต้เลเยอร์หน้าจอสีเขียวเพื่อให้ปรากฏเป็นพื้นหลัง

ตอนนี้คุณจะมีภาพหน้าจอสีเขียวใน Photoshop พร้อมพื้นหลังใหม่ จากนั้นคุณสามารถส่งออกหรือบันทึกภาพได้ตามปกติ
วิธีเพิ่มพื้นหลังให้กับหน้าจอสีเขียวที่ไม่ดี
ภาพหน้าจอสีเขียวจำนวนมากเกิดขึ้น ไม่สว่างอย่างสมบูรณ์ซึ่งหมายถึงการตัดหน้าจอสีเขียวออกไปสามารถใช้ความพยายามมากขึ้น คุณสามารถทำตามขั้นตอนด้านล่างหากคุณไม่สามารถลบหน้าจอสีเขียวได้อย่างสมบูรณ์ด้วยขั้นตอนที่กล่าวถึงข้างต้น
ก่อนอื่นเปิดรูปภาพของคุณด้วย Photoshop จากนั้นกด Lบนแป้นพิมพ์เพื่อเข้าถึงเครื่องมือ Lasso คลิกค้างไว้เพื่อวาดโครงร่างรอบหัวเรื่องที่คุณต้องการเลื่อนไปที่พื้นหลังของคุณ พยายามทำให้มันใกล้เคียงกับวัตถุมากที่สุด

ปล่อยเมาส์ปุ่มแล้วคุณจะมีตัวเลือกรอบวัตถุของคุณ ถัดไป คลิกขวาแล้วคลิก เลือกอินเวอร์ส
กดปุ่ม ลบบนแป้นพิมพ์ของคุณและพื้นที่รอบ ๆ วัตถุของคุณจะถูกลบ
ถัดไปคลิกขวาที่ Magic Wand Toolแล้วคลิก Quick Selection Toolใช้ เลื่อนล้อเลื่อนของเมาส์ + Altเพื่อซูมเข้าใกล้วัตถุของคุณมากที่สุด
เมื่อเปิดใช้งานเครื่องมือการเลือกอย่างรวดเร็วให้ใช้ Shift + คลิกซ้ายเพื่อไฮไลต์พื้นที่ของหัวข้อและ Alt + คลิกซ้ายเพื่อไฮไลต์ พื้นที่ของหน้าจอสีเขียว

กระบวนการนี้อาจใช้เวลาสักครู่ แต่เป้าหมายจะเน้นวัตถุทั้งหมด เมื่อเสร็จแล้วให้กด Ctrl + Xแล้ว Ctrl + V

เลเยอร์ใหม่จะถูกสร้างขึ้นดังนั้นคุณจะต้องซ่อนเลเยอร์ก่อนหน้า คลิก ไอคอนรูปตาถัดจากเลเยอร์ที่มีหน้าจอสีเขียว หลังจากหาภาพพื้นหลังของคุณใน Finder หรือ Windows Explorer แล้วลากภาพไปที่หน้าต่าง Photoshop ของคุณ
ลากเลเยอร์พื้นหลังใต้เลเยอร์หน้าจอสีเขียวและคุณจะทำงานของคุณเสร็จแล้ว

โปรดทราบว่ารูปภาพบางรูปจะไม่ มีผลลัพธ์ที่สมบูรณ์แบบ - ภาพหน้าจอสีเขียวที่มีคุณภาพต่ำกว่าใน Photoshop ยิ่งต้องใช้ความพยายามและความระมัดระวังมากเท่าไหร่ในการตัดพิกเซลสีเขียวออกและบางครั้งก็แทบเป็นไปไม่ได้เลยที่จะทำโดยไม่ต้องลบส่วนใดส่วนหนึ่งออก p>
สรุป
ที่นำเราไปยังจุดสิ้นสุดของคำแนะนำเกี่ยวกับวิธีเพิ่มพื้นหลังให้กับภาพหน้าจอสีเขียวใน Photoshop หากคุณต้องการความช่วยเหลือเพิ่มเติมคุณสามารถแสดงความคิดเห็นด้านล่าง
กระทู้ที่เกี่ยวข้อง: