Google เอกสารเป็นโปรแกรมประมวลผลคำที่มีคุณสมบัติครบถ้วน แตกต่างจากเครื่องมือแก้ไขข้อความอย่างง่ายเช่น Notepad คุณสามารถใช้ฟังก์ชั่นการจัดรูปแบบที่หลากหลายเพื่อทำให้เอกสารของคุณดูตรงตามที่คุณต้องการให้ดู
คุณสามารถจัดรูปแบบเอกสารได้สองวิธี สิ่งแรกคือการเปลี่ยนระยะขอบด้านข้างด้านบนและด้านล่างของเอกสาร ที่สองคือการปรับทั้งระยะห่างบรรทัดและระยะห่างย่อหน้า

ในบทความนี้คุณจะได้เรียนรู้วิธีเปลี่ยนระยะขอบใน Google เอกสารเช่นเดียวกับวิธีการเว้นวรรคสองครั้งใน Google เอกสาร
วิธีเปลี่ยนระยะขอบใน Google เอกสาร
การปรับระยะขอบของเอกสารใน Google เอกสารนั้นไม่ง่ายอย่างที่คิด ไม่พบคุณลักษณะการปรับระยะขอบในเมนูรูปแบบเหมือนที่คุณคิด


เปลี่ยนระยะขอบใน Google เอกสารของหน้าเดียว
วิธีการด้านบนใช้งานได้ดีเมื่อคุณต้องการให้ระยะขอบเดียวกัน เอกสารทั้งหมดของคุณ แต่ถ้าคุณต้องการให้ระยะขอบกว้างขึ้นในหน้าเดียว
โชคดีที่คุณสามารถทำได้โดยการแทรกส่วนต่างๆลงในเอกสาร ตัวแบ่งส่วนช่วยให้คุณสามารถจัดรูปแบบหน้าจากส่วนหนึ่งไปอีกส่วน
In_content_1 ทั้งหมด: [300x250] / dfp: [640x360]->ในการดำเนินการนี้ให้วางเคอร์เซอร์ของคุณที่ด้านบนของหน้าเว็บที่คุณต้องการเริ่มต้นด้วยรูปแบบระยะขอบอื่น จากนั้นเลือกเมนู แทรกเลือก ตัวแบ่งและเลือก ตัวแบ่งส่วน (ต่อเนื่อง)
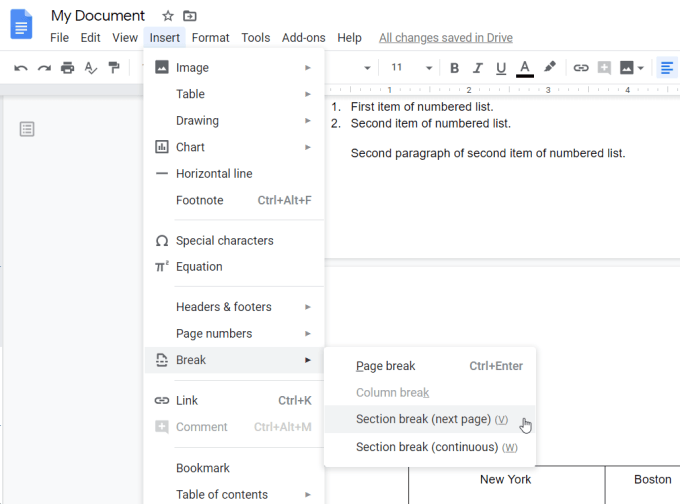
ตัวเลือก“ หน้าถัดไป” จะผลักข้อความด้านล่างเคอร์เซอร์ของคุณลงไปที่หน้าถัดไป ตัวเลือก“ ต่อเนื่อง” เก็บข้อความทั้งหมดไว้ในที่เดียวกัน แต่แทรกตัวแบ่งการจัดรูปแบบที่เคอร์เซอร์ตั้งอยู่
ตอนนี้โดยที่เคอร์เซอร์วางอยู่ในส่วนที่สองของข้อความหลังจากตัวแบ่งส่วนทำซ้ำ กระบวนการตั้งค่าหน้ากระดาษด้านบนเพื่อปรับระยะขอบ
เมื่อคุณไปที่หน้าต่างการตั้งค่าหน้าคุณจะเห็นว่าตอนนี้มันแสดงรายการแบบเลื่อนลงซึ่งคุณสามารถเลือกส่วนของเอกสารที่คุณต้องการจัดรูปแบบ

เมื่อคุณทำเสร็จแล้วคุณจะสังเกตเห็นว่าการจัดรูปแบบระยะขอบที่แตกต่างกันเริ่มต้นในส่วนใหม่ของคุณและทำให้การจัดรูปแบบในส่วนก่อนหน้าไม่เปลี่ยนแปลง
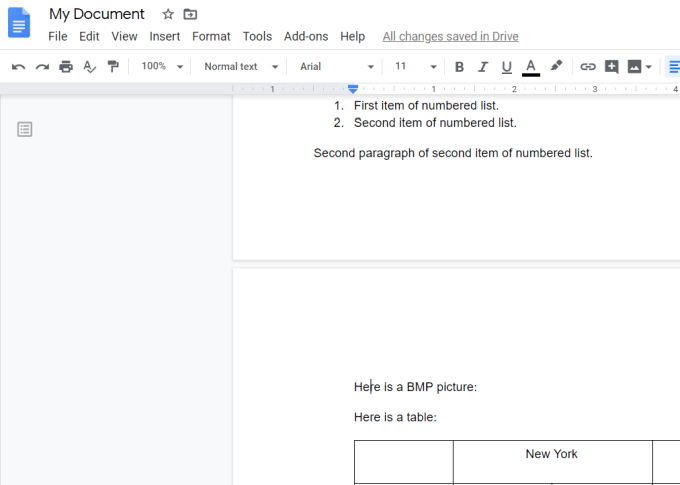
ถึง ตั้งค่าการจัดรูปแบบ ในหน้าถัดไปกลับมาเป็นปกติเพียงแค่สร้างตัวแบ่งส่วนต่อเนื่องใหม่และตั้งค่าระยะขอบของส่วนถัดไปนั้นให้เหมือนกับขอบในส่วนเดิม
เปลี่ยนระยะขอบใน Google เอกสารสำหรับการเยื้อง
เมื่อคนส่วนใหญ่ต้องการเปลี่ยนระยะขอบสำหรับรายการหัวข้อย่อย (รู้จักกันในชื่อ“ การเยื้อง”) พวกเขาจะใช้ปุ่มเยื้องสองปุ่มใน แถบริบบิ้น

ปุ่มเยื้องด้านซ้ายจะย้ายไลต์ที่ไฮไลต์ ไปทางซ้ายและปุ่มเยื้องด้านขวาเลื่อนไปทางขวา
ปัญหาในการใช้ปุ่มเยื้องเพื่อทำสิ่งนี้คือมันยังปรับเปลี่ยนการจัดรูปแบบสัญลักษณ์แสดงหัวข้อย่อยด้วย คุณต้องทำทุกรายการ
คุณสามารถทำสิ่งนี้ได้โดยแก้ไขการจัดรูปแบบการเยื้องสำหรับรายการหัวข้อย่อยทั้งหมดในเอกสารของคุณ หากต้องการทำสิ่งนี้ให้เลือก รูปแบบจากเมนู จากนั้นเลือก จัดแนว & เยื้องแล้วเลือก ตัวเลือกการเยื้อง

ในหน้าต่างป๊อปอัพตัวเลือกการเยื้องใช้ฟิลด์ ซ้ายหรือ ขวา(แสดงเป็นนิ้ว) เพื่อตั้งระยะห่างจาก ระยะขอบที่คุณต้องการให้รายการสัญลักษณ์แสดงหัวข้อย่อย
นี่เป็นระยะทางที่รายการกระสุนเคลื่อนไหวเมื่อคุณใช้ปุ่มเยื้องด้านซ้ายหรือขวา
ตั้งค่าเป็นสองเท่า ช่องว่างและวรรควรรคใน Google เอกสาร
อาจมีหลายสาเหตุที่บางคนอาจคิดว่าพวกเขาต้องการตั้งค่าระยะห่างสองช่องว่างใน Google เอกสาร บางทีบรรทัดในเอกสารอยู่ใกล้กันเกินไป บางทีช่องว่างระหว่างย่อหน้านั้นใหญ่เกินไป
ในส่วนนี้คุณจะไม่เพียง แต่เรียนรู้วิธีตั้งค่าช่องว่างสองเท่าใน Google เอกสาร แต่ยังรวมถึงวิธีการปรับระยะห่างบรรทัดและการเว้นวรรคย่อหน้า
ตั้งค่าช่องว่างสองชั้นใน Google เอกสาร
การตั้งค่าโหมดสองช่องว่างใน Google เอกสารนั้นเป็นเรื่องง่าย
เพียงเลือก รูปแบบจากเมนู จากนั้นเลือก การเว้นวรรคบรรทัดและ สองครั้ง

สิ่งนี้จะปรับระยะห่างบรรทัดเดียวทั้งหมดที่คุณมีในเอกสารของคุณเป็นระยะห่างสองเท่า ไม่จำเป็นต้องเลือกข้อความที่คุณต้องการเว้นวรรคสองเท่าเนื่องจากใช้กับเอกสารทั้งหมด
หากคุณไม่ต้องการระยะห่างของการเว้นวรรคสองครั้งที่ตั้งไว้ล่วงหน้าคุณสามารถกำหนดค่าของคุณเองได้ ในการทำสิ่งนี้ให้เลือก รูปแบบจากเมนูเลือก ระยะห่างบรรทัดและเลือก ระยะห่างที่กำหนดเอง

นี่เป็นการเปิดหน้าต่างการเว้นวรรคแบบกำหนดเองใหม่ซึ่งคุณสามารถตั้งค่าระยะห่างเฉพาะระหว่างแต่ละบรรทัดหรือย่อหน้าในเอกสารของคุณ
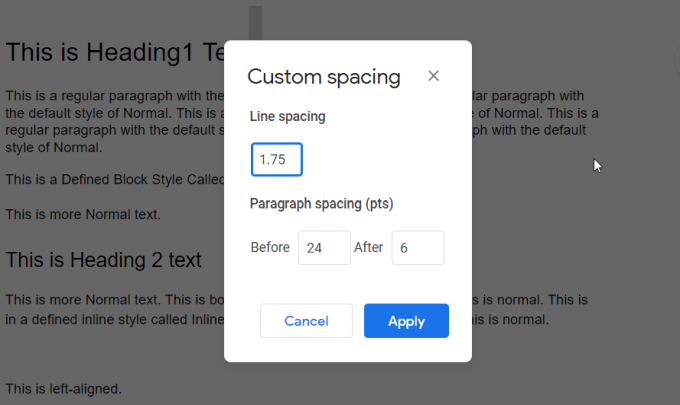
การวัดระยะห่างบรรทัดเป็นนิ้วและระยะห่างย่อหน้าเป็นจุด (72 คะแนนคือ 1 นิ้ว)
เมื่อคุณเลือก ใช้การเว้นวรรคใหม่จะนำไปใช้กับเอกสารทั้งหมดของคุณ
ตอนนี้คุณรู้วิธีใช้ระยะขอบกับส่วนของเอกสารของคุณแล้วและกำหนดระยะห่างแบบคงที่หรือกำหนดเองกับบรรทัดทั่วทั้งหน้า ด้วยความรู้นี้คุณจะสามารถปรับแต่งรูปลักษณ์ของเอกสาร Google Docs ทั้งหมดได้อย่างสมบูรณ์
คุณสามารถประหยัดเวลาได้โดยใช้เทมเพลตสำหรับเอกสารของคุณเช่น แม่แบบต่อ หรือ เทมเพลตนาทีการประชุม