หากคุณมีไฟล์มากมายที่จะเปลี่ยนชื่อการเปลี่ยนชื่อด้วยตนเองจะใช้เวลานานเกินไป วิธีหนึ่งในการประหยัดเวลาคือ ชุดเปลี่ยนชื่อไฟล์ของคุณ ใน Windows 10 PC ของคุณ มีทั้งคุณสมบัติในตัวรวมถึงเครื่องมือของบุคคลที่สามในการเปลี่ยนชื่อไฟล์จำนวนมากบนคอมพิวเตอร์ Windows
แต่ละวิธีนำเสนอวิธีที่ไม่ซ้ำในการเปลี่ยนชื่อไฟล์ของคุณ ตัวอย่างเช่น File Explorer ช่วยให้คุณเปลี่ยนชื่อไฟล์ได้อย่างรวดเร็ว แต่มีคุณสมบัติ จำกัด พรอมต์คำสั่งมีคุณสมบัติเพิ่มเติมอีกสองสามอย่าง แต่ไม่สะดวกในการใช้

ใช้ File Explorer ในการเปลี่ยนชื่อไฟล์เป็นชุดใน Windows 10
หากคุณต้องการเปลี่ยนชื่อไฟล์พื้นฐานบนเครื่องของคุณคุณไม่จำเป็นต้องติดตั้งแอพใด ๆ คุณลักษณะการเปลี่ยนชื่อในตัวช่วย เปลี่ยนชื่อไฟล์จำนวนมาก และคุณสามารถใช้จากเมนูบริบท




เปลี่ยนชื่อไฟล์เป็นชุดโดยใช้พร้อมรับคำสั่งใน Windows 10
หากคุณต้องการตัวเลือกเพิ่มเติมในการเปลี่ยนชื่อไฟล์แบทช์บนพีซีของคุณคุณสามารถ ใช้พรอมต์คำสั่ง ช่วยให้คุณใช้ตัวละครเป็นอย่างไร และ * เพื่อเลือกและเปลี่ยนชื่อไฟล์ของคุณ วิธีนี้ทำให้คุณสามารถเปลี่ยนชื่อไฟล์ได้หลายวิธีเช่น:
คำสั่ง renหรือ เปลี่ยนชื่อทำให้สามารถเปลี่ยนชื่อไฟล์เป็นชุดได้ใน Windows

cd

เปลี่ยนชื่อ *. * ????????? ????????????? - Mahesh. *
นี่คือความหมายของแต่ละพารามิเตอร์ในคำสั่ง:
เปลี่ยนชื่อ- นี่คือคำสั่งที่ให้คุณเปลี่ยนชื่อไฟล์จาก Command Prompt
*. *- thi เลือกไฟล์ทั้งหมดในโฟลเดอร์ปัจจุบัน
?????????????????????? - Mahesh. *- เครื่องหมายคำถามแสดงถึงชื่อเดิมของไฟล์ Maheshเป็นคำศัพท์ใหม่ที่คุณต้องการเพิ่มและ *ที่ส่วนท้ายจะทำให้นามสกุลไฟล์เหมือนเดิมมาก่อน

เปลี่ยนชื่อ * .jpg * .png

ความเป็นไปได้ในการเปลี่ยนชื่อแบตช์ไฟล์ด้วยคำสั่งนี้ ไม่มีที่สิ้นสุด
In_content_1 ทั้งหมด: [300x250] / dfp: [640x360]->เปลี่ยนชื่อหลายไฟล์พร้อมกันโดยใช้ PowerShell ใน Windows 10
ถ้าคุณชอบ PowerShell เพื่อเรียกใช้คำสั่งมีคำสั่งให้เปลี่ยนชื่อไฟล์เดียวหรือ หลายไฟล์พร้อมกันในคอมพิวเตอร์ Windows 10 ของคุณ คำสั่งนี้มีความซับซ้อนกว่า Command Prompt หนึ่งเล็กน้อย แต่มีคุณสมบัติเพิ่มเติม
ข้อมูลต่อไปนี้แสดงให้เห็นว่าคุณจะแทนที่คำว่า John ด้วย Mike ในชื่อไฟล์ทั้งหมดได้อย่างไร

cd

dir | เปลี่ยนชื่อรายการ -NewName {$ _. ชื่อ -replace“ John”,” Mike”}

ใช้ PowerToys เพื่อแบทช์เปลี่ยนชื่อไฟล์ใน Windows 10
Microsoft มีชุดเครื่องมือที่เรียกว่า 6และหนึ่งในเครื่องมือเหล่านี้คือ PowerRename เครื่องมือนี้ช่วยให้คุณแบทช์เปลี่ยนชื่อไฟล์ด้วยตัวเลือกขั้นสูงมากมายบนพีซีของคุณ
มันจะถูกเพิ่มเข้าไปในเมนูบริบทเมื่อคุณติดตั้งเพื่อให้คุณสามารถเปลี่ยนชื่อไฟล์ได้อย่างรวดเร็วและง่ายดาย



แบทช์เปลี่ยนชื่อไฟล์ด้วย Utility Rename Utility ใน Windows 10
Utility Rename Utility เป็นเครื่องมือฟรีที่จะเปลี่ยนชื่อไฟล์หลาย ๆ ไฟล์โดยใช้วิธีการต่าง ๆ ตัวเลือกบนคอมพิวเตอร์ของคุณ มันมีวิธีการอินเตอร์เฟสเดียวในการเปลี่ยนชื่อไฟล์และรวมถึงตัวเลือกส่วนใหญ่ที่คุณต้องการสำหรับงานของคุณ

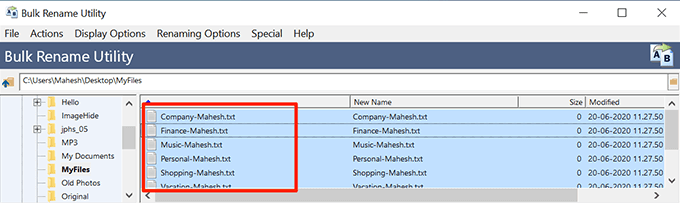



ใช้ Rename Master เพื่อเปลี่ยนชื่อไฟล์เป็นกลุ่มใน Windows 10
Rename Master เป็นอีก เครื่องมือฟรี เพื่อเปลี่ยนชื่อแบทช์ไฟล์บนพีซี



คุณยังสามารถ use a custom script to เปลี่ยนชื่อไฟล์จำนวนมาก บนพีซี Windows 10 ของคุณ
คุณชอบวิธีใดในการเปลี่ยนชื่อไฟล์หลาย ๆ ไฟล์ในคราวเดียว คอมพิวเตอร์ Windows 10 ของคุณหรือไม่ มันเป็น File Explorer หรือหนึ่งในวิธีอื่น ๆ ? แจ้งให้เราทราบในความคิดเห็นด้านล่าง