Photoshop เป็นซอฟต์แวร์มาตรฐานทองคำสำหรับการแก้ไขภาพ มีขอบเขตเพื่อให้คุณสามารถแตะรูปภาพเก่าหรือสร้างการออกแบบใหม่ทั้งหมดได้อย่างง่ายดายด้วยคุณสมบัติพื้นฐานและขั้นสูงที่จะให้บริการผู้ใช้จำนวนมาก วิธีหนึ่งที่คุณสามารถทำให้รูปภาพเก่าสวยขึ้นคือการลบหรือเปลี่ยนพื้นหลังใน Photoshop
โชคดีที่ตอนนี้ Photoshop ใช้งานได้ง่ายกว่าที่เคยด้วยด้วย การแก้ไขภาพถ่ายขั้นพื้นฐาน เช่นนี้ทำให้ง่ายขึ้น . หากคุณต้องการทราบวิธีลบพื้นหลังใน Photoshop คุณจะต้องทำตามขั้นตอนที่ง่ายต่อการติดตาม คู่มือนี้จะทำงานได้ดีที่สุดสำหรับ Photoshop รุ่นล่าสุด แต่อาจใช้งานได้กับรุ่นเก่า

การลบพื้นหลังใน Photoshop โดยใช้เครื่องมือยางลบพื้นหลัง
หากคุณเคย ตัดวัตถุจากภาพ ใน Photoshop คุณควรทำความคุ้นเคยกับขั้นตอนต่าง ๆ ที่ใช้ในการจัดการภาพ สำหรับพื้นหลังเครื่องมือพิเศษที่เรียกว่าเครื่องมือ ลบพื้นหลังสามารถใช้ลบพื้นหลังออกจากรูปภาพใน Photoshop
นี่เป็นวิธีที่รู้จักกันดีที่สุดสำหรับการแก้ไขพื้นหลัง Photoshop และควรใช้ได้กับซอฟต์แวร์รุ่นเก่า





สิ่งนี้จะต้องใช้กลเม็ดบางอย่าง (และอาจเป็นการลองผิดลองถูก) พื้นหลังสำเร็จ หากคุณมีปัญหากับพื้นหลังที่ซับซ้อนมากขึ้นคุณอาจต้องการใช้เครื่องมือ เลือกหัวเรื่องแทน
การใช้เครื่องมือเลือกหัวเรื่องเพื่อลบพื้นหลัง Photoshop
เครื่องมือ เลือกหัวเรื่องเป็นส่วนเสริมล่าสุดของกล่องเครื่องมือ Photoshop ที่ให้คุณเลือกโฟกัสของภาพได้ สิ่งนี้ขับเคลื่อนโดยเทคโนโลยี AI ในตัวที่สามารถช่วยแยกองค์ประกอบต่าง ๆ ของภาพ
In_content_1 ทั้งหมด: [300x250] / dfp: [640x360]->สิ่งนี้มีประโยชน์อย่างยิ่งสำหรับการลบพื้นหลัง แทนที่จะปัดพื้นหลังด้วยตนเองคุณสามารถเลือกเรื่องหลักของภาพที่คุณต้องการบันทึกเพื่อลบพื้นหลังไว้ด้านหลัง


เมื่อยืนยันแล้วพื้นหลังภาพที่เครื่องมือเลือกเรื่องที่ตรวจพบจะถูกลบและแทนที่ด้วยพื้นหลังสีขาว จากนั้นคุณสามารถแทนที่พื้นหลังตามรสนิยมของคุณ
การเปลี่ยนพื้นหลังใน Photoshop
คุณสามารถแทนที่พื้นหลังของรูปภาพใน Photoshop ได้โดยการลบครั้งแรก พื้นหลังและปล่อยให้มันโปร่งใส จากนั้นคุณสามารถ เพิ่มเลเยอร์ใหม่ กับภาพของคุณวางไว้ด้านหลังหัวข้อหลักเพื่อสร้างพื้นหลังใหม่
หากคุณใช้เครื่องมือ เลือกหัวเรื่องสิ่งนี้ สร้างเลเยอร์พื้นหลังโดยอัตโนมัติซึ่งคุณสามารถแก้ไขหรือแทนที่ได้ นี่เป็นวิธีที่ดีที่สุดในการเปลี่ยนพื้นหลัง แต่ถ้าคุณใช้ ยางลบพื้นหลังหรือวิธีอื่นในการลบพื้นหลังคุณสามารถเพิ่มเลเยอร์พื้นหลังใหม่ด้วยวิธีที่คล้ายกัน
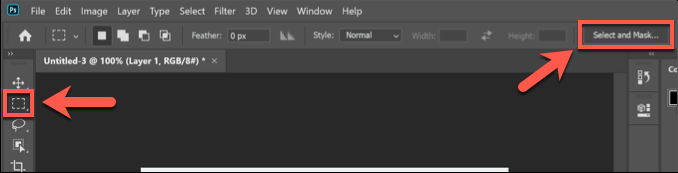
- การตั้งค่าเริ่มต้นในเมนู เลือกหัวเรื่องควรเป็นที่ยอมรับสำหรับผู้ใช้ส่วนใหญ่ แต่คุณสามารถปรับแต่งค่าเหล่านี้หากคุณมีปัญหา กด ตกลงเพื่อยืนยันเมื่อคุณพร้อม

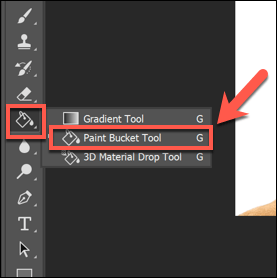




จากนั้นคุณสามารถจัดการเลเยอร์ใหม่ที่คุณแทรก โดยค่าเริ่มต้น Photoshop ควรวางสิ่งนี้ไว้ที่ด้านล่างของผืนผ้าใบเลเยอร์ของคุณ ซึ่งหมายความว่าเลเยอร์พื้นหลังจะถูกวางไว้ใต้หัวเรื่องหลักแทนที่พื้นหลังรูปภาพก่อนหน้า
จากนั้นคุณสามารถทำการเปลี่ยนแปลงเลเยอร์นี้เพิ่มเติม (ตัวอย่างเช่นการเปลี่ยนสีหรือเพิ่มองค์ประกอบใหม่ให้กับมัน) ใช้เมนูกล่องเครื่องมือ Photoshop ทางด้านซ้าย
การใช้เครื่องมือแก้ไขภาพถ่ายทางเลือก
หากคุณไม่ได้ติดตั้ง Photoshop ไว้คุณสามารถลบได้ พื้นหลังจากภาพถ่ายโดยใช้โปรแกรมแก้ไขรูปภาพอื่น นี่อาจเป็นเรื่องยุ่งยากที่จะทำ แต่ โปรแกรมแก้ไขรูปภาพ GIMP ที่เป็นอิสระและโอเพนซอร์สควรจะสามารถทำงานได้โดยใช้เครื่องมือไม้เท้าวิเศษ
หากคุณเป็นผู้ใช้ Mac คุณสามารถใช้ ฟรีโปรแกรมแก้ไขภาพ Mac เช่น Photoscape X เพื่อลบพื้นหลังออกจากภาพถ่าย หากคุณกำลังดิ้นรนกับ Photoshop, GIMP หรือโปรแกรมแก้ไขรูปภาพอื่นคุณอาจใช้บริการออนไลน์เช่น Remove.bg เพื่อลบออกแทน