คุณต้องการปฏิทินสดแบบมืออาชีพในเว็บไซต์ของคุณเพื่อให้ผู้เข้าชมทราบเกี่ยวกับเหตุการณ์ที่จะเกิดขึ้นหรือเพื่อนัดหมาย แทนที่จะสร้างบางสิ่งบางอย่างตั้งแต่เริ่มต้นหรือใช้แอปปฏิทินที่กำหนดเองซึ่งอาจไม่ได้รับการอัปเดตในอนาคตทำไมไม่ลองใช้บางสิ่งที่คนอื่น ๆ หลายล้านคนกำลังใช้อยู่ทุกวัน
ไปตามเส้นทางนั้นคุณสามารถฝัง Google Calendar ลงบนไซต์ของคุณได้ นอกจากนี้ยังฟรีและใช้งานง่าย สิ่งที่คุณต้องเริ่มต้นคือบัญชี Google

เริ่มต้นด้วยการลงชื่อเข้าใช้บัญชี Google ของคุณคลิกที่ตารางแอพถัดจากรูปโปรไฟล์ของคุณและคลิกที่ ปฏิทิน

รับรหัสฝัง
เปิด ตัวเลือกโดยคลิกที่จุดสามจุดที่อยู่ติดกับปฏิทินที่คุณต้องการฝัง

คลิกที่ การตั้งค่าและการแบ่งปันจากป๊อปอัป

เลื่อนหน้าการตั้งค่าปฏิทินลงจนกว่าคุณจะพบ รวมส่วนของปฏิทิน

ในการทำให้ทุกคนในปฏิทินของคุณมองเห็นและไม่เพียง แต่คุณแบ่งปันด้วยคุณจะต้อง ทำให้เป็นสาธารณะ
หากต้องการทำสิ่งนี้ให้เปิดใช้งานกล่องที่อยู่ถัดจาก เปิดเผยต่อสาธารณะภายใต้ สิทธิ์การเข้าถึง

ฝัง รหัสลงในส่วน HTML ของหน้าเว็บหรือโพสต์ ตัวอย่างเช่นหากคุณใช้ WordPress ให้สร้างหน้าใหม่
คลิกที่ ข้อความเพื่อเปลี่ยนเป็นตัวแก้ไข HTML คัดลอกโค้ดฝังจากปฏิทิน Google ของคุณและวางลงในหน้า

คลิกที่แท็บ ภาพเพื่อดูว่าปฏิทินมีลักษณะอย่างไรในหน้าเว็บของคุณ นอกจากนี้คุณยังสามารถเลือกดูตัวอย่างเพื่อดูได้ที่ส่วนหน้าของเว็บไซต์ของคุณ

วางรหัส HTML ปฏิทินลงในหน้าเว็บใด ๆ ที่คุณได้รับอนุญาตให้ฝังวัตถุ
หากคุณชอบการตั้งค่ารูปแบบเริ่มต้นของ Google สำหรับปฏิทินแสดงว่าคุณพร้อมแล้ว ในการเปลี่ยนสีขนาดและตัวเลือกอื่น ๆ ในปฏิทินของคุณคุณสามารถกำหนดการตั้งค่าเอง
กำหนดการตั้งค่า Google ปฏิทินเอง
คลิก ปุ่มกำหนดเองซึ่งอยู่ใต้รหัสฝังโดยตรง นี่จะเป็นการเปิดหน้าต่างใหม่
แก้ไขหรือเพิ่มชื่อไปยังปฏิทินของคุณโดยพิมพ์ใต้ ชื่อปฏิทินหากคุณต้องการให้แสดงชื่อเปิดใช้งานกล่องที่อยู่ถัดจาก ชื่อเรื่อง

ระบุองค์ประกอบที่คุณต้องการแสดงในปฏิทินของคุณโดยตรวจสอบการตั้งค่าต่อไปนี้ภายใต้ แสดง:

ขนาดเริ่มต้นของ Google ปฏิทินคือ 800 คูณ 600 เปลี่ยน ขนาดโดยการย้ายลูกศรขึ้นและลงถัดจาก ความกว้างและ ความสูง
ตัวอย่างเช่นหากคุณต้องการฝังปฏิทินบนแถบข้างให้ลด ความกว้างจนถึงขนาดที่เล็กกว่าเช่น 300

อื่น ๆ การตั้งค่าที่คุณสามารถกำหนดเอง ได้แก่ :

หลังจากที่คุณกำหนดตัวเลือกเองให้ดูปฏิทินสดสุดท้ายของคุณบนหน้าเว็บของคุณ เมื่อคุณเปลี่ยนกิจกรรมในปฏิทินกิจกรรมจะอัปเดตโดยอัตโนมัติ
ด้านล่างเป็นภาพหน้าจอของมุมมองรายเดือน

คุณสามารถดูปฏิทินของคุณได้ทุกสัปดาห์

หากคุณต้องการเปลี่ยนแปลงคุณสามารถกลับไปที่การตั้งค่า Google Calendar ของคุณและปรับเปลี่ยนได้ตลอดเวลา
อย่าลืมคัดลอกและวาง HTML ใหม่ รหัสหลังจากทำการอัปเดตการจัดรูปแบบใด ๆ เพื่อให้สอดคล้องกับการเปลี่ยนแปลงใหม่
วิธีให้ผู้เข้าชมบันทึกกิจกรรมในปฏิทิน
เพื่อให้ผู้เยี่ยมชมสามารถบันทึกกิจกรรมของพวกเขาได้ เป็นเจ้าของ Google Calendar เพิ่มปุ่มในเว็บไซต์ของคุณ ตรวจสอบว่าปฏิทินของคุณเป็นแบบสาธารณะ
เปิด Google Calendar โปรดทราบว่าการเปลี่ยนแปลงสามารถทำได้จากคอมพิวเตอร์เท่านั้นและไม่ใช่แอปมือถือ
หากต้องการเพิ่มกิจกรรมให้เลือกวันที่คุณต้องการเพิ่มกิจกรรมและคลิกที่ สร้างใน มุมซ้ายด้านบน

กรอกรายละเอียดกิจกรรมของคุณในป๊อปอัพและคลิก บันทึก
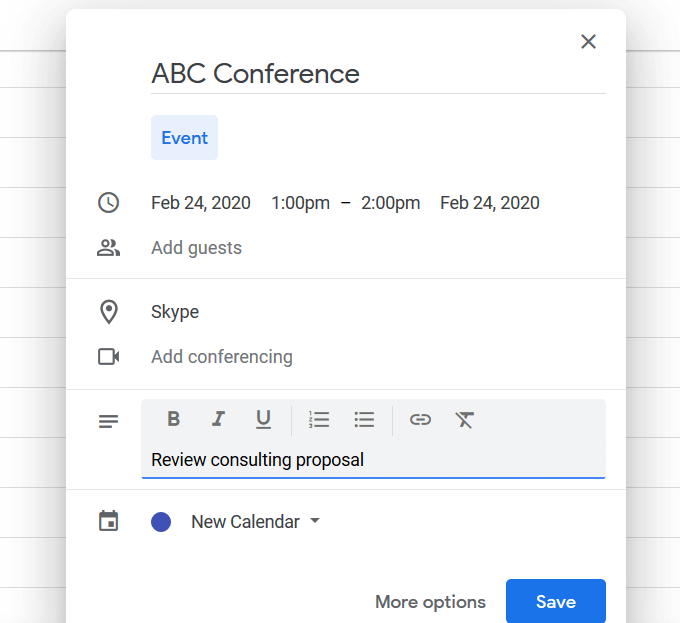
ถึง เปิดกิจกรรมในปฏิทินของคุณดับเบิลคลิก จากนั้นคลิกจุดสามจุดที่มุมขวาบนเพื่อเปิด ตัวเลือก, และเลือก เผยแพร่กิจกรรม

ฝังโค้ด HTML จากหน้าต่างป๊อปอัพในเว็บไซต์ของคุณเพื่อให้ผู้เข้าชมสามารถเพิ่มกิจกรรมใน Google Calendar ของพวกเขาเอง

กลับไปที่เว็บไซต์ของคุณและวาง รหัสจากมุมมองซอร์สหรือ HTML ที่คุณต้องการให้ปุ่มเหตุการณ์แสดง

เมื่อผู้เยี่ยมชมคลิกที่ปุ่ม Google ปฏิทินมันจะเปิดปฏิทินและเพิ่มกิจกรรม คุณสามารถเชิญบุคคลเข้าร่วมกิจกรรมของคุณโดยใช้ลิงก์ที่แสดงในหน้าต่างป๊อปอัปเดียวกัน
ฝัง Google ปฏิทินใน WordPress โดยใช้ปลั๊กอิน
เช่นเดียวกับฟังก์ชั่นส่วนใหญ่ ใน WordPress มีปลั๊กอินสำหรับสิ่งนั้น การฝัง Google ปฏิทินไว้ในเว็บไซต์ WordPress นั้นไม่มีข้อยกเว้น ด้านล่างนี้เป็นปลั๊กอิน WordPress หลายแบบเพื่อให้คุณพิจารณาใช้
ปลั๊กอินปฏิทินที่เรียบง่ายปฏิทินแบบง่ายแสดงกิจกรรมของคุณตามสัปดาห์เดือนหรือในรายการ ง่ายต่อการตั้งค่าตอบสนองมือถือและปรับแต่งตามความต้องการของคุณ

คุณสมบัติอื่น ๆ ได้แก่ :
ปลั๊กอินนี้เป็นตัวเลือกที่ยอดเยี่ยมสำหรับผู้ใช้งาน Google ปฏิทิน หนึ่งในคุณสมบัติที่โดดเด่นคือความสามารถในการถ่ายโอนเหตุการณ์รหัสสี
Embedder ของ Dan สำหรับ Google Calendarแสดงปฏิทิน Google ในรายการหรือดูแบบเต็มด้วย Embedder ของ Dan สำหรับ Google Calendar .

ไม่จำเป็นต้องจัดการหรือนำเข้ากิจกรรมใน WordPress คุณต้องการ Google ปฏิทินสาธารณะอย่างน้อยหนึ่งรายการ คุณสมบัติอื่น ๆ ได้แก่ :
ปลั๊กอินนี้ต้องใช้คีย์ API ทำตามขั้นตอนด้านล่างเพื่อรับของคุณ:

ระบุคำอธิบายโดยละเอียดเกี่ยวกับกิจกรรมของคุณโดยใช้โปรแกรมแก้ไข WordPress แนบแท็กและกำหนดหมวดหมู่ให้กับแต่ละกิจกรรม คุณสมบัติอื่น ๆ ได้แก่ :
ติดตั้งและฝัง Google ปฏิทินบนเว็บไซต์ของคุณอย่างรวดเร็วและง่ายดาย

ปฏิทินการจอง WP Simple เวอร์ชันฟรีให้คุณเข้าถึงคุณลักษณะพื้นฐานที่คุณ ต้องการเช่นการติดตามกิจกรรมของคุณ ไฮไลต์ของรุ่นฟรีประกอบด้วย:
สำหรับฟังก์ชั่นการพิมพ์และแก้ไขขั้นสูงคุณสามารถอัปเกรดเป็นรุ่นพรีเมี่ยม
ผู้ใช้ที่ต้องการจัดการและแสดงความพร้อมใช้งานของพวกเขาสำหรับบริการของพวกเขาบนเว็บไซต์หรือประกาศกิจกรรมที่กำลังจะเกิดขึ้น Google ปฏิทินบนไซต์ของพวกเขา
การรวมปฏิทินโดยตรงบนเว็บไซต์ของคุณจะทำให้ผู้เยี่ยมชมเว็บไซต์ของคุณและเพิ่มโอกาสที่พวกเขาจะทำการนัดหมายหรือลงทะเบียนสำหรับกิจกรรม
สิ่งที่คุณต้องมีคือการเชื่อมต่ออินเทอร์เน็ตเว็บเบราว์เซอร์และบัญชี Google เพื่อสร้างและแสดงปฏิทินที่ดูเป็นมืออาชีพในไซต์ของคุณ