หนึ่งในหลาย ๆ การปรับเปลี่ยนภาพอย่างง่าย ของ Photoshop คือการใช้เลเยอร์ที่ทำให้ง่ายต่อการปรับลบและรวมองค์ประกอบต่างๆของภาพ
เลเยอร์ใน Photoshop นั้นเหมือนกับบานหน้าต่างแยกต่างหากของ กระจกซ้อนกันอยู่ด้านบนของกันและกัน แต่ละเนื้อหามีเนื้อหาที่แตกต่างกัน

วิธีปรับขนาดเลเยอร์รูปภาพใน Photoshop
คุณสามารถปรับขนาดจัดเรียงใหม่และผสานรูปภาพ เลเยอร์ใน Photoshop เพื่อให้ได้เอฟเฟกต์ที่คุณต้องการ เริ่มต้นด้วยการอัพโหลดภาพไปที่ Photoshop เลือกเลเยอร์ที่คุณต้องการปรับขนาดจากมุมขวาล่างของหน้าจอ
หากแผงเลเยอร์ของคุณไม่แสดงให้ไปที่ Windowsในการนำทางด้านบนแล้วคลิก ใน เลเยอร์เพื่อเปิด

นำทางไปยัง แก้ไขจากแถบด้านบนและคลิกที่ การแปลงฟรี.

คุณจะเห็นเฟรมปรับขนาดรอบภาพที่คุณกำลังแก้ไข
In_content_1 ทั้งหมด: [300x250] / dfp: [640x360]->
หากต้องการปรับขนาดเลเยอร์ให้คลิกและกดแป้น Shift บนแป้นพิมพ์ค้างไว้แล้วลากรูปภาพไปยังขนาดที่คุณต้องการ กดปุ่ม Shift ค้างไว้เพื่อปรับขนาดภาพโดยไม่บิดเบือนสัดส่วน
ปรับขนาดรูปภาพตามเปอร์เซ็นต์
แทนที่จะใช้ช่องรอบภาพเพื่อปรับขนาด คุณสามารถใช้การวัดเปอร์เซ็นต์ความสูงและความกว้างจากแถบด้านบน
เลือกเลเยอร์รูปภาพตามที่คุณทำมาก่อนที่มุมล่างขวาของหน้าจอ
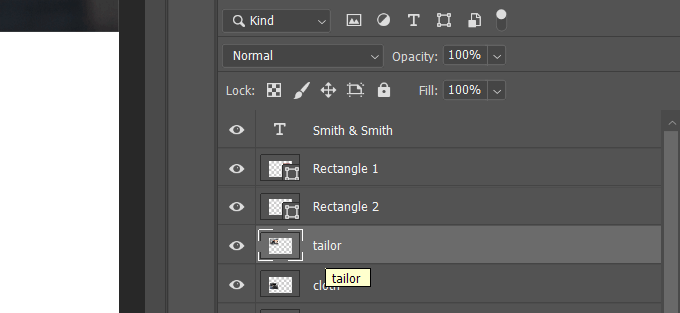
ใช้แถบการนำทางด้านบนภายใต้ แก้ไขเพื่อคลิก แปลงฟรีดูที่แถบใต้การนำทางด้านบนโดยตรง

คุณสามารถเปลี่ยนความกว้างและความสูงในเมนูแทนการลากกล่องรอบภาพเพื่อปรับขนาด หากต้องการรักษาอัตราส่วนภาพให้คลิกไอคอนในช่องสีเหลืองด้านบนเพื่อให้คุณไม่บิดเบือนภาพ
หากต้องการบันทึกการเปลี่ยนแปลงให้กด Enterบนแป้นพิมพ์หรือคลิก เครื่องหมายถูกในการนำทาง

วิธีผสานเลเยอร์ใน Photoshop ด้วยโหมดการผสม
ในตัวอย่างนี้เราต้องการรวมสองภาพเป็นหนึ่งเดียว เราเริ่มต้นด้วยภาพถ่ายภูมิทัศน์ที่เต็มไปด้วยหิมะและวัวกระทิง

คลิกเครื่องมือ ย้ายจากแถบเครื่องมือบนแถบการนำทางด้านซ้าย จากนั้นลากภูมิทัศน์ไปทางด้านขวาเพื่อให้ครอบคลุมวัวกระทิง

จากแผงเลเยอร์ทางด้านขวาให้คลิกเมนูแบบเลื่อนลงถัดจาก ปกติลองใช้โหมดการผสมผสานที่แตกต่างกันเพื่อดูว่าแบบใดที่ดูดีที่สุด
ด้านล่างนี้เป็นตัวอย่างบางส่วนของการผสมผสานระหว่างโหมด แสงอ่อน, ภาพซ้อนทับและ หน้าจอในภาพที่ถูกผสาน
แสงอ่อน

ภาพซ้อนทับ

หน้าจอ

หากต้องการบันทึกภาพของคุณให้คลิก บันทึกเป็นจากไฟล์ในแถบการนำทางด้านบน บันทึกในรูปแบบ Photoshop ปล่อยให้ เลเยอร์ถูกเลือกเพื่อรักษาเลเยอร์ที่แก้ไขได้ของคุณในเวอร์ชันใช้งานของไฟล์
หากคุณต้องการแชร์สำเนาภาพของคุณให้บันทึกอีกไฟล์เป็น. jpg
วิธีผสานเลเยอร์เป็นภาพเดียว
ในตัวอย่างนี้เราจะใช้สามเลเยอร์: รูปภาพโลโก้และเลเยอร์ความสว่างที่ปรับแล้ว .

หากต้องการรวมทั้งหมดเข้าด้วยกันก่อนอื่นตรวจสอบให้แน่ใจว่ามองเห็นทั้งสามเลเยอร์ ดูไอคอนที่แสดงเป็นสีเหลืองด้านล่าง

คลิกขวาที่เลเยอร์ใดก็ได้แล้วเลือก รวมที่มองเห็นได้
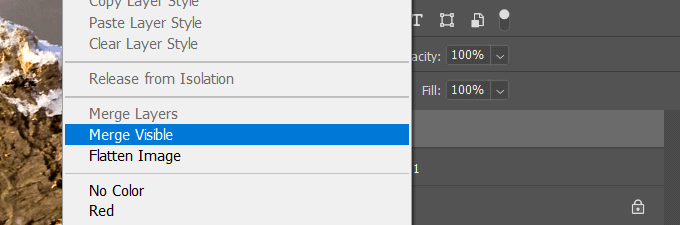
จากนั้นบันทึกภาพของคุณในรูปแบบที่มีอยู่ อย่าลืมบันทึกรุ่น Photoshop ด้วยการเลือกเลเยอร์หากคุณต้องการกลับมาใช้โครงการของคุณอีกครั้ง

หากต้องการผสานเลเยอร์เฉพาะและไม่ใช่ทั้งหมดให้กดปุ่ม Control บน Windows หรือปุ่ม Command ค้างไว้ Mac ในการเลือกเลเยอร์ที่คุณต้องการผสานให้คลิกที่แต่ละเลเยอร์ คลิกขวาที่ภาพใด ๆ ที่เลือกเลือก รวมเลเยอร์แล้วบันทึกภาพ
รวมเลเยอร์เพื่อสร้างภาพพื้นผิว
โหมดผสมผสานเลเยอร์ใน Photoshop เป็นวิธีที่รวดเร็วในการผสานสองภาพเข้าด้วยกันเพื่อเพิ่มรูปลักษณ์ที่มีพื้นผิว
เริ่มต้นด้วยการเปิดภาพถ่าย ไปที่ ไฟล์>เปิด>เลือกภาพที่คุณต้องการใช้>คลิก เปิด

ขั้นตอนต่อไปคือการเพิ่มภาพโดยไปที่ ไฟล์>สถานที่ฝังตัวเลือกรูปภาพจากคอมพิวเตอร์ของคุณแล้วคลิก สถานที่

เราจะเลือกภาพที่มีพื้นผิว หากต้องการบันทึกตำแหน่งให้คลิกเครื่องหมายถูกที่แถบการนำทางด้านบน
ดูที่แผงเลเยอร์ทางด้านขวา เนื่องจากเราเพิ่มรูปภาพที่สองผ่าน Place Embed, Photoshop จึงสร้างเลเยอร์ใหม่สำหรับรูปภาพที่มีพื้นผิวโดยอัตโนมัติ

ตรวจสอบให้แน่ใจว่าได้เลือกเลเยอร์พื้นผิวใหม่ดังในภาพด้านบน หากต้องการใช้โหมดผสมผสานแบบเลเยอร์ให้เปิดเมนูแบบเลื่อนลงที่ด้านบนของแผงเลเยอร์ คุณจะเห็นโหมดการผสมผสานที่หลากหลายให้เลือก

คลิกที่ตัวเลือกใด ๆ เพื่อดูว่าตัวกรองแต่ละรายการจะมีลักษณะอย่างไรใน ภาพพื้นหลัง Photoshop ของคุณ
Photoshop ผสมสีและโทนสีในเลเยอร์ที่มีพื้นผิวโดยใช้สีที่อยู่ในระดับพื้นหลังด้านล่าง ดูตัวอย่างของตัวเลือก ทวีคูณที่หน้าจอด้านล่าง

คลิกแต่ละโหมดผสมผสานในเมนูแบบเลื่อนลงจนกว่าคุณจะพบชุดค่าผสมที่คุณต้องการ . หรือคุณสามารถลองใช้วิธีหรือทางลัดที่รวดเร็วกว่าเพื่อลองใช้โหมดการผสมผสานที่แตกต่างกัน
เน้นที่โหมดพื้นผิวค้างไว้ วนรอบตัวเลือกต่างๆโดยเลือก ย้ายเครื่องมือจากแผงเครื่องมือ ในขณะที่กดปุ่ม Shift ค้างไว้ให้กด คีย์พลัสทุกครั้งที่คุณกดและปล่อยปุ่มบวกโหมดผสมผสานครั้งถัดไปในเมนูจะถูกนำไปใช้กับภาพของคุณ
ขณะที่คุณเลื่อนดูตัวเลือกต่าง ๆ โดยใช้ทางลัดชื่อของโหมดปั่นจะเปลี่ยนเป็น ดี. ด้านล่างเป็นตัวอย่างของโหมดเครื่องปั่นที่แตกต่างกัน



หากต้องการกลับสู่ตัวเลือกเมนูให้กดปุ่ม Shift ค้างไว้และกด ตัวเลือก ลบคีย์
เราจะใช้ตัวเลือก โอเวอร์เลย์หากคุณต้องการรูปลักษณ์ที่แตกต่างคุณสามารถเปลี่ยนความทึบของเลเยอร์พื้นผิวได้โดยปรับแถบเลื่อน ตั้งอยู่ทางด้านขวาของเมนูโหมดผสมผสาน

เมื่อคุณชอบผลการค้นหาแบบผสมผสานให้ไปที่ ไฟล์>บันทึกเป็นบันทึกภาพเป็นไฟล์ Photoshop หรือ PSD หรือรูปแบบที่คุณต้องการ อย่าลืมบันทึกเลเยอร์หากคุณต้องการแก้ไขโครงการนี้ในอนาคต

วิธีผสานเลเยอร์ภาพสองชั้น
คุณยังสามารถใช้โหมดผสมผสานเลเยอร์เพื่อผสมผสานหรือผสานเนื้อหาของภาพสองภาพเข้าด้วยกัน กลับไปที่ ไฟล์>เปิดนำทางไปยังรูปภาพในคอมพิวเตอร์ของคุณแล้วคลิก เปิด

ให้เพิ่มรูปภาพอื่นในภาพด้านบน ไปที่ ไฟล์>วางสมองกลฝังตัวเลือกรูปภาพและคลิก สถานที่

คลิกเครื่องหมายถูกจากแถบการนำทางด้านบนเพื่อบันทึกรูปภาพที่ฝังไว้ ตอนนี้ใช้โหมดการผสมผสานกับชั้นบนสุด
เลื่อนดูเมนูหรือใช้ทางลัดที่อธิบายไว้ข้างต้นเพื่อค้นหาโหมดผสมผสานที่คุณต้องการ ภาพหน้าจอด้านล่างแสดงให้เห็นว่าภาพมีลักษณะอย่างไรในโหมด แบ่งเบาสีจาง

หากต้องการบันทึกภาพของคุณไปที่ ไฟล์>บันทึกเป็น>ไฟล์ Photoshopหรือประเภทไฟล์ที่คุณเลือก
รวมสองรูปเข้าด้วยกัน
เริ่มต้นด้วยการสร้างเอกสารใหม่ เปิด Photoshop เลือก ไฟล์>ใหม่>เลือกประเภทเอกสารตั้ง เนื้อหาพื้นหลังเป็น โปร่งใสและคลิก สร้าง

ลากรูปภาพจากคอมพิวเตอร์ของคุณไปยัง Photoshop ปรับขนาดรูปภาพเพื่อให้พอดีกับหน้าต่างโดยคลิกและจับที่จับรอบ ๆ ขอบ สิ่งนี้จะรักษาอัตราส่วนภาพของคุณและไม่บิดเบือน

กด Enterเพื่อดำเนินการต่อ ลากรูปภาพอื่นไปไว้ในหน้าต่าง Photoshop ดูในแผงเลเยอร์ทางด้านขวาเพื่อดูว่าแต่ละภาพตอนนี้เป็นเลเยอร์แยก

คุณสามารถเลื่อนภาพไปข้างหน้าหรือข้างหลังโดยการลากเลเยอร์ขึ้นหรือลงในเลเยอร์ แผงหน้าปัด. หากต้องการแสดงหรือซ่อนภาพให้คลิกไอคอนรูปตาที่อยู่ถัดจากเลเยอร์เพื่อซ่อน หากต้องการให้มองเห็นได้ให้คลิกอีกครั้ง

เราจะรวมสองภาพเข้าด้วยกันเพื่อให้ดูเหมือนว่ารถกำลังขับขึ้นไปบนภูเขา เริ่มต้นด้วยการคว้าเครื่องมือ เลือกด่วนจากแถบการนำทางด้านซ้าย

กดเครื่องมือ Quick Select ค้างไว้แล้วลากไปด้านบนของที่รถกำลังขับ ในภาพต้นฉบับ

ตอนนี้คลิกที่ ผกผันภายใต้ส่วนที่เลือกในแถบด้านบน เมื่อเลือกบริเวณนี้เราจะสร้างหน้ากากโดยคลิกที่ไอคอนที่อยู่ด้านล่างของแผงด้านขวามือ
ตอนนี้รถดูเหมือนว่ากำลังขับเข้า ภูเขา

คุณลักษณะอันทรงพลังของ Photoshop คือความสามารถในการปรับขนาดผสานและรวมรูปภาพเพื่อสร้างคอมโพสิตเชิงจินตนาการ
เรามีรอยขีดข่วนบนพื้นผิวที่แข็งแกร่งของ Photoshop เท่านั้น คุณสมบัติและวิธีที่คุณสามารถใช้เพื่อสร้างภาพที่ยอดเยี่ยม