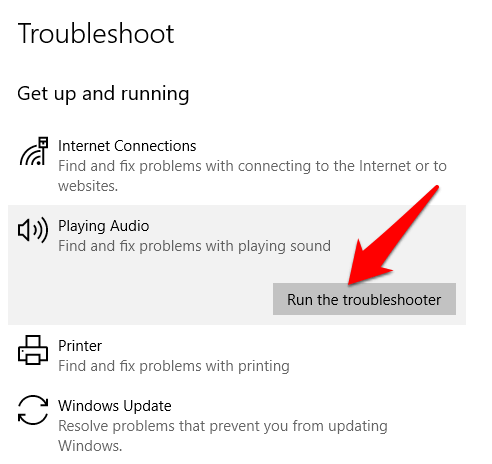ฉันชอบฟังเพลงจากหูฟังขณะที่ทำอะไรบางอย่างเพราะมันหยุดพูดคุยในหัวของฉันและช่วยให้ฉันจดจ่อกับงานที่ทำอยู่ มันทำให้ฉันรู้สึกผ่อนคลายดังนั้นฉันจึงไม่เครียดเกี่ยวกับเวลาและกำหนดเวลาและ ปรับปรุงผลผลิตของฉัน ทั้งหมด
มีบางสิ่งที่น่ารำคาญมากกว่าเมื่อหูฟังของฉันหยุดทำงานใน กลางเพลง อย่างไรก็ตามเมื่อเวลาผ่านไปฉันได้เรียนรู้วิธีแก้ไขอย่างรวดเร็วและวิธีแก้ปัญหาขั้นสูงอื่น ๆ สำหรับปัญหาการแก้ไขปัญหาที่ฉันมีกับคู่ของฉัน
โพสต์นี้แสดงรายการบางส่วนของ ลองและทดสอบสิ่งต่าง ๆ ที่คุณสามารถทำได้เมื่อคุณพบว่าหูฟังไม่ทำงานใน Windows
สาเหตุของหูฟังไม่ทำงานใน Windows ปัญหาทั่วไปบางอย่าง คุณอาจเผชิญกับหูฟังของคุณรวมถึงสายเคเบิลที่เสียหาย, ช่องเสียบหูฟังไม่ทำงาน, ปัญหาการเชื่อมต่อบลูทู ธ , ไม่สามารถซิงค์เสียงกับวิดีโอหรือเปิดหรือปิดเสียงยกเลิก
สิ่งเหล่านี้ เป็นเพียงปัญหาเล็กน้อย แต่สามารถเปลี่ยนแปลงได้ตามจำนวนรุ่นหูฟังที่มี
สาเหตุของหูฟังที่ไม่ทำงานใน Windows ได้แก่ โอเปร่าที่เข้ากันไม่ได้ ระบบและไดรเวอร์หรือหลังจาก ติดตั้ง Windows Update ซึ่งอาจทำให้หูฟังและส่วนประกอบอื่น ๆ ในคอมพิวเตอร์ของคุณเสียหาย
In_content_1 ทั้งหมด: [300x250] / dfp: [640x360 ]->
ผู้ใช้หลายคนที่อัปเดตคอมพิวเตอร์ Windows 10 ด้วย 2446 อัพเดต รายงานว่าคอมพิวเตอร์ของพวกเขาไม่รู้จักหูฟังดังนั้นพวกเขา 5 แม้ว่าลำโพง ทำงานได้ดี
ซึ่งมักจะเป็นปัญหาของระบบ แต่ก็อาจบ่งบอกถึงปัญหาเกี่ยวกับหูฟัง
แก้ไขหูฟังไม่ทำงานใน Windows ตรวจสอบเบื้องต้น
ใช้ตัวแก้ไขปัญหา Windows
ใช้ตัวแก้ไขปัญหาเสียง
ตรวจสอบไดรเวอร์เสียง
ไดรเวอร์อัปเดตหรือย้อนกลับ
อัปเดตหรือย้อนกลับการอัปเดต Windows
ทำการคืนค่าระบบ
ซ่อมแซมหรือแทนที่
การตรวจสอบเบื้องต้น หากคุณใช้ หูฟังแบบมีสาย ตรวจสอบแจ็คเสียงของคุณ มองหาพอร์ตสัญญาณเสียงที่ด้านข้างหรือด้านหลังของคอมพิวเตอร์ของคุณมักจะมีไอคอนหูฟังหรือลำโพงและตรวจสอบให้แน่ใจว่าเสียบแจ็คหูฟังของคุณถูกต้องแล้วคุณยังสามารถถอดปลั๊กและเสียบกลับเข้าไปใหม่เพื่อดันเข้าไปจนสุด คุณรู้สึกว่ามันคลิก
หากหูฟังของคุณเป็นแบบไร้สาย เปิดบลูทู ธ ใน Windows เช่นเดียวกับบนหูฟังของคุณและจับคู่อุปกรณ์ทั้งสองเข้าด้วยกัน
ตรวจสอบว่าหูฟังของคุณเชื่อมต่อหรือจับคู่กับอุปกรณ์อื่นผ่านทางบลูทู ธ หรือไม่ หากเป็นเช่นนั้นให้ปิดแล้วเสียบหูฟังของคุณแล้วดูว่าใช้งานได้อีกหรือไม่
ทำความสะอาดคอมพิวเตอร์ของคุณ ช่องเสียบหูฟัง ฝุ่นผ้าสำลีและสิ่งสกปรกอาจบล็อกการเชื่อมต่อระหว่างแจ็คและหูฟัง ตรวจสอบสิ่งนี้และทำความสะอาดแม่แรงโดยใช้สำลีชุบแอลกอฮอล์เช็ดเพื่อให้ได้ผ้าสำลีและฝุ่นออกหรือใช้อากาศอัดได้หากคุณเข้าใกล้ เสียบหูฟังกลับเข้าที่และดูว่าใช้งานได้หรือไม่
ตั้งค่าหูฟังเป็นอุปกรณ์เริ่มต้น คุณอาจเสียบชุดหูฟัง แต่ไม่ได้รับการยอมรับว่าเป็นอุปกรณ์เสียงเริ่มต้น ในกรณีนี้ให้ตั้งเป็นอุปกรณ์เริ่มต้นโดยคลิกขวาที่ไอคอน ระดับเสียง / เสียง บนซิสเต็มเทรย์ของคอมพิวเตอร์แล้วเลือก เปิดการตั้งค่าเสียง
ในส่วน เสียง ใต้ ผลลัพธ์ ให้เลือกหูฟังของคุณจากเมนูแบบเลื่อนลง
หูฟังของคุณอาจมีการควบคุมเสียงแบบอินไลน์ที่ทำงานโดยไม่ขึ้นอยู่กับการควบคุมเสียงของ Windows ถ้าเป็นเช่นนั้นตรวจสอบว่าระดับเสียงดังพอที่คุณจะได้ยิน เปิดตัวปรับระดับเสียง เลื่อนเพื่อปรับเสียงสำหรับหูฟังของคุณเพื่อให้คุณได้ยิน
ตรวจสอบว่าหูฟังของคุณถูกปิดเสียงด้วยการมองหาวงกลมสีแดงที่มีสแลชผ่านใน การควบคุมระดับเสียงของ Windows หากเป็นเช่นนั้นให้แตะที่ลำโพงภายใต้ตัวปรับแต่งเสียงเพื่อเปิดเสียง
ปรับระดับเสียงของหูฟังให้สมดุล โดยไปที่ การตั้งค่าเสียง>เสียง แล้วคลิกแท็บ ระดับ เพื่อยืนยันการตั้งค่าระดับเสียงของหูฟัง คลิกยอดคงเหลือเพื่อปรับระดับสมดุล
ลองใช้ชุดหูฟังอื่นเพื่อดูว่ามีปัญหากับหูฟังหรือคอมพิวเตอร์ของคุณหรือไม่ หากหูฟังนั้นดีปัญหาอาจเกิดจากไดรเวอร์ระบบปฏิบัติการหรือการตั้งค่าอื่น ๆ บนคอมพิวเตอร์
ตรวจสอบการปรับปรุงเสียง ในการทำสิ่งนี้ไปที่แท็บ การตั้งค่าเสียง>เสียง>การปรับปรุง แล้วคลิก ปิดการใช้งานการปรับปรุงทั้งหมด ทดสอบหูฟังของคุณโดยเลือก ดูตัวอย่าง การ์ดเสียงบางตัวอาจไม่ทำงานหากเปิดใช้งานการปรับปรุง
ใช้ตัวแก้ไขปัญหา Windows ในการทำเช่นนี้ให้คลิกขวาที่เสียง / ไอคอนลำโพงบนทาสก์บาร์ของคุณและเลือก แก้ไขปัญหาเสียง
เลือก หูฟังของคุณ แล้วคลิก ถัดไป
หากคุณได้รับพรอมต์ขอให้คุณเปิดการปรับปรุงเสียงให้คลิก ไม่มี อย่าเปิดการปรับปรุงเสียง
ใช้เครื่องมือแก้ไขปัญหาเสียง หากต้องการทำสิ่งนี้ให้เปิดการตั้งค่า Windows โดยคลิกที่ เริ่ม>การตั้งค่า จากนั้นคลิกอัปเดตและความปลอดภัย
คลิกแก้ไขปัญหาและเลือกตัวเลือก เล่นเสียง
คลิก เรียกใช้เครื่องมือแก้ปัญหา และทำตามคำแนะนำบนหน้าจอ
รีสตาร์ทคอมพิวเตอร์ของคุณ หากคุณตรวจสอบการตั้งค่าเสียงและการตรวจสอบอื่น ๆ และใช้งานได้ดีลองรีสตาร์ทคอมพิวเตอร์เพื่อแก้ไขข้อบกพร่องของซอฟต์แวร์ที่อาจทำให้หูฟังไม่ทำงานใน Windows
อัปเดตไดรเวอร์การ์ดเสียง
ในการดำเนินการนี้ให้คลิกขวาที่ เริ่ม>ตัวจัดการอุปกรณ์
ในหน้าต่างตัวจัดการอุปกรณ์ดับเบิลคลิกที่ ตัวควบคุมเสียงวิดีโอและเกม
ตรวจสอบ ถ้าไดรเวอร์การ์ดเสียงของคุณมีการปรับปรุง หากไม่เป็นเช่นนั้นให้คลิกขวาแล้วเลือก อัปเดตไดรเวอร์ คุณสามารถให้ระบบค้นหาซอฟต์แวร์ไดรเวอร์ที่อัปเดตโดยอัตโนมัติหรือเรียกดูซอฟต์แวร์ด้วยตนเองจากคอมพิวเตอร์
อีกวิธีหนึ่งคุณสามารถดาวน์โหลดไดรเวอร์จากการ์ดเสียง เว็บไซต์ผู้พัฒนาหรือผู้ผลิต ตรวจสอบให้แน่ใจว่าคุณดาวน์โหลดไดรเวอร์ล่าสุดสำหรับเวอร์ชัน Windows ที่คุณใช้และจำตำแหน่งที่คุณดาวน์โหลดไว้เพื่อให้คุณสามารถติดตั้งในภายหลัง
ไดรเวอร์ Rollback ไดรเวอร์เสียงและ / หรือ บลูทู ธ สามารถเป็น ย้อนกลับเป็นเวอร์ชันเก่ากว่า ในกรณีที่ Windows Update ทำให้เกิดปัญหากับหูฟังของคุณ หากไม่มีการอัปเดตคุณจะต้องอัปเดตไดรเวอร์เป็นเวอร์ชันใหม่ล่าสุดที่มีอยู่
หากต้องการย้อนกลับไดรเวอร์ให้ทำตามขั้นตอนเหล่านี้:
คลิกขวา เริ่ม>ตัวจัดการอุปกรณ์คลิกสองครั้งที่หมวดหมู่ ตัวควบคุมเสียงวิดีโอและเกม แล้วคลิกขวาที่ไดรเวอร์เสียงหรือบลูทู ธ
เลือก คุณสมบัติ
คลิกแท็บ ไดรเวอร์ จากนั้นคลิกตัวเลือก ย้อนกลับ
หมายเหตุ : หากไม่มีการอัปเดตคุณจะต้องอัปเดตไดรเวอร์เป็นรุ่นใหม่ล่าสุดที่มีให้
ติดตั้ง Windows Update ล่าสุด s
หากคุณพบว่าหูฟังของคุณไม่ทำงานใน Windows หลังจากติดตั้ง Windows Update ให้ถอนการติดตั้งการอัปเดตแล้วรีสตาร์ทคอมพิวเตอร์
ในการดำเนินการนี้ให้ไปที่ การตั้งค่า>อัปเดตและความปลอดภัย แล้วคลิก Windows Update
ภายใต้การติดตั้ง อัปเดตถอนการติดตั้งอัปเดตล่าสุดจากลิงก์ที่นั่นและซ่อนด้วยเครื่องมือ ซ่อนการอัปเดต
อีกวิธีหนึ่งคือ รับแพทช์ โดยตรวจสอบการอัปเดตที่ใหม่กว่าที่ออกโดย Microsoft
ทำการกู้คืนระบบ A ระบบการเรียกคืน จะนำคุณกลับไปยังที่ที่คุณเคยอยู่ก่อนที่ปัญหาหูฟังจะเริ่มขึ้น
คุณสามารถทำได้โดยพิมพ์ การคืนค่าระบบ ในแถบค้นหาและเลือก สร้างจุดคืนค่า
ในหน้าต่าง คุณสมบัติระบบ คลิก การคืนค่าระบบ
เมื่อ คุณเห็นหน้าต่าง กู้คืนไฟล์ระบบและการตั้งค่า คลิก ถัดไป/>
เลือกจุดคืนค่าที่คุณ ต้องการกลับไปแล้วคลิก ถัดไป/>
ซ่อมแซมหรือแทนที่ หาก การแก้ไขใด ๆ ข้างต้นไม่สามารถแก้ไขหูฟังที่ไม่ทำงานในปัญหา Windows คุณสามารถนำคอมพิวเตอร์หรือหูฟังไปยังช่างซ่อมได้หากยังคง ภายใต้การรับประกัน หรือรับการทดแทนหากหูฟังเป็นปัญหา
ชาวนากับงูเห่า - FLY 【OFFICIAL MV】
VIDEO
กระทู้ที่เกี่ยวข้อง: