กล่องข้อความเป็นวิธีที่ยอดเยี่ยมและมีประสิทธิภาพในการ จัดระเบียบความคิดของคุณด้วยภาพ หรือแยกความแตกต่างของชุดข้อความบนหน้าเว็บ กล่องข้อความสามารถทำให้เอกสารของคุณดูเป็นทางการและเป็นมืออาชีพยิ่งขึ้นโดยเฉพาะอย่างยิ่งถ้าคุณแบ่งปันเอกสารกับเพื่อนร่วมงาน
Google ไม่ได้เพิ่มกล่องข้อความใน Google เอกสารเท่าที่เห็นได้ชัดเช่นเดียวกับคำอื่น ๆ โปรแกรมการประมวลผล โชคดีที่มีวิธีการง่ายๆสองสามวิธีที่คุณสามารถใช้เพื่อแทรกกล่องข้อความใน Google เอกสาร กล่องข้อความช่วยให้คุณสามารถเพิ่มข้อความหรือรูปภาพที่อยู่ภายในและย้ายกล่องเหล่านั้นไปมาระหว่างหรือภายในเอกสาร

วิธีแทรกกล่องข้อความใน Google เอกสาร
มีอย่างน้อยสองวิธีในการเพิ่มกล่องข้อความใน Google เอกสาร วิธีการหลักคือ ใช้เครื่องมือวาดภาพ และใช้ตารางเซลล์เดียว แต่แต่ละวิธีมีความสามารถในการจัดรูปแบบและการจัดรูปแบบที่แตกต่างกัน
แทรกกล่องข้อความใน Google เอกสารโดยใช้เครื่องมือวาด
เครื่องมือวาดภาพไม่ใช่วิธีที่ตรงไปตรงมาที่สุดในการแทรกกล่องข้อความลงในเอกสาร แต่ก็ยังใช้งานง่ายและช่วยให้คุณสามารถจัดการกล่องข้อความตลอดทั้งไฟล์

ด้วยเครื่องมือการวาดคุณสามารถอัปโหลดภาพวาดเป็นรูปภาพไปยัง Google ไดรฟ์และเพิ่มลงในเอกสารของคุณ นอกจากนี้คุณยังสามารถเพิ่มรูปร่างหลากหลายรูปแบบเส้นคำบรรยายภาพและลูกศร มันเปิดกล่องโต้ตอบในเอกสารของคุณที่คุณจะสร้างแก้ไขและจัดรูปแบบรูปร่างและกล่องข้อความโดยใช้คำสั่งของเครื่องมือวาดรูป
เมื่อต้องการแทรกกล่องข้อความโดยใช้เครื่องมือวาดรูป:



วิธีใช้รูปร่างเพื่อสร้างและแทรกกล่องข้อความใน Google เอกสาร
คุณสามารถเพิ่มรูปร่างต่างๆลงในเอกสารของคุณเช่นสี่เหลี่ยมสี่เหลี่ยมจตุรัสข้อความเสริม , รูปร่างผังงาน และอีกมากมาย Google เอกสารช่วยให้คุณสามารถเพิ่มข้อความในรูปร่างที่แตกต่างกันเช่นเดียวกับที่คุณมีกล่องข้อความและปรับแต่งพวกเขาโดยการเพิ่มสีพื้นหลังหรือเปลี่ยนความกว้างของเส้นขอบ

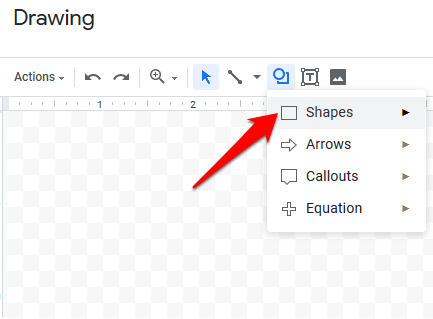



คุณยังสามารถ ปรับแต่งรูปร่างโดยคลิกที่คำสั่งการจัดรูปแบบที่ต้องการเช่นสีเพิ่มภาพเพิ่มบรรทัดและอื่น ๆ
สำหรับรูปร่างที่ซ้อนทับกันคุณสามารถเปลี่ยนตำแหน่งเป็น นำไปข้างหน้าหรือ ส่งย้อนหลังและรับการสั่งซื้อที่ต้องการ หากต้องการเปลี่ยนตำแหน่งกล่องข้อความหรือรูปร่างให้คลิกขวาที่กล่องข้อความหรือรูปร่างในกล่องโต้ตอบการวาดวางเมาส์เหนือ สั่งซื้อแล้วคลิกเพื่อเลือกตัวเลือกการสั่งซื้อ
วิธีแทรกกล่องข้อความใน Google เอกสารโดยใช้ตารางเซลล์เดียว
คุณสามารถแทรกและแก้ไขกล่องข้อความใน Google เอกสารโดยใช้ตารางเซลล์เดียวที่มีหนึ่งคอลัมน์และหนึ่งแถว หากต้องการทำสิ่งนี้ให้คลิก แทรก>ตารางจากนั้นคลิกเซลล์เดียวที่มีหนึ่งแถวและหนึ่งคอลัมน์ (1 × 1)

เซลล์เดียวจะปรากฏขึ้น บนเอกสาร คุณสามารถปรับความยาวและความกว้างของกล่องข้อความให้มีขนาดที่ต้องการจากนั้นป้อนข้อความของคุณในเซลล์

คุณสามารถปรับสีแบบอักษรสไตล์และขนาดตามที่คุณต้องการ หากคุณต้องการเน้นข้อความหรือทำให้เอกสารดูเป็นมืออาชีพมากขึ้น
วิธีแทรกรูปภาพลงในกล่องข้อความหรือรูปทรงใน Google เอกสาร
คุณ สามารถปรับแต่งกล่องข้อความหรือรูปร่างใน Google Docs ได้โดยการเพิ่มรูปภาพหรือถ้าคุณต้องการคุณสามารถซ้อนภาพด้วยข้อความ
ในการแทรกรูปภาพลงในกล่องข้อความหรือรูปร่างของคุณ:





หากต้องการย้ายรูปภาพใน Google เอกสารให้คลิกที่ภาพและเปลี่ยนโหมดเป็น ตัดข้อความ ย้ายรูปภาพเข้าที่โดยใช้ลูกศรเลื่อนบนแป้นพิมพ์ของคุณ หากคุณต้องการย้ายภาพทีละน้อยให้กดแป้น Shift ค้างไว้และใช้ลูกศรเลื่อนเพื่อย้าย
คุณสามารถสร้างและแทรกกล่องข้อความใน Google เอกสารโดยใช้ขั้นตอนด้านบนได้หรือไม่ แบ่งปันกับเราในความคิดเห็น