เมื่อคุณต้องการ บันทึกบางอย่างบนหน้าจอ Windows PC ของคุณ คุณต้องการเครื่องมือหรือวิธีการที่จะตอบสนองความต้องการของคุณได้ดีที่สุดและทำให้กระบวนการนั้นง่ายและรวดเร็ว
พีซีสมัยใหม่หลายรุ่นมีคุณสมบัติ เว็บแคมหรือไมโครโฟนและฮาร์ดแวร์การบันทึกอื่น ๆ แต่ไม่มีซอฟต์แวร์บันทึกหน้าจอ อย่างไรก็ตามใน Windows 10 คุณจะพบเครื่องมือบันทึกหน้าจอในตัวซึ่งไม่ได้มาตรฐานกับคอมพิวเตอร์เครื่องอื่นเสมอไป

โชคดีที่มี แอพของบุคคลที่สามที่ให้บริการฟรีและมีค่าใช้จ่าย อีกทางเลือกหนึ่งที่มีคุณสมบัติเพิ่มเติมและขั้นสูงและสามารถทำงานได้ดีขึ้น
ประโยชน์ของตัวบันทึกหน้าจอของ Windows 10
ตัวบันทึกหน้าจอของ Windows 10 มีประโยชน์เมื่อคุณต้องการแสดงให้เห็นถึงวิธีการทำบางสิ่งเช่นใน การสร้างคู่มือหรือวิดีโอสอนการใช้งาน นอกจากนี้ยังใช้เพื่อจัดทำเอกสารเว็บไซต์หรือแอปที่ทำงานผิดพลาดและปัญหาทางเทคนิคอื่น ๆ เพื่อจุดประสงค์ในการแก้ไขปัญหา
หากคุณเป็นนักการตลาดคุณสามารถบันทึกหน้าจอคอมพิวเตอร์ของคุณได้จากหลายสาเหตุรวมถึงการสาธิตการสาธิตผลิตภัณฑ์ ใช้เครื่องมือบางอย่างในองค์กรอธิบายหัวข้อหรือโครงการที่ซับซ้อนซึ่งอีเมลไม่สามารถใช้ได้ท่ามกลางกรณีการใช้งานอื่น

บางครั้งมันสามารถใช้กับ จับภาพการกระทำเกมสด, หรือแม้กระทั่งจับและตรวจสอบกิจกรรมของผู้บุกรุก
In_content_1 ทั้งหมด: [300x250] / dfp: [640x360]->ไม่ว่าคุณต้องการเครื่องบันทึกหน้าจอรายการโปรแกรมบันทึกหน้าจอ Windows 10 ของเราจะทำงาน
ซอฟต์แวร์บันทึกหน้าจอ Windows 10
1 Xbox Game Bar
2 OBS Studio
3 FlashBack Express
4 Apowersoft
5 TinyTake
6 Camtasia
7 Icecream Screen Recorder
8 Screencast-O-Matic
9 Bandicamm
10 DU Recorder
แถบเกม Xbox
Xbox Game Bar เป็นเครื่องมือบันทึกหน้าจอ Windows 10 ในตัวที่ออกแบบมาเพื่อจับภาพหน้าจอของคุณขณะบันทึกและสตรีม วิดีโอเกมหรือสิ่งอื่นที่คุณต้องการ มันจะมีประโยชน์เมื่อคุณอยู่ในการบีบ แต่ไม่ได้เป็นโซลูชันการบันทึกหน้าจอระยะยาว




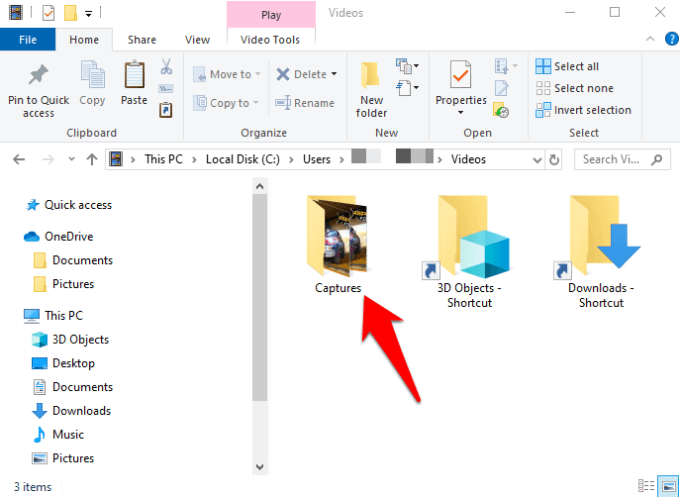
ตัวบันทึกหน้าจอเกมบาร์นั้นฟรีและใช้งานง่ายโดยไม่ต้องติดตั้งซอฟต์แวร์ใด ๆ นอกจากนี้ยังไม่มีโฆษณาไม่มีการ จำกัด เวลาและไม่บันทึก เพิ่มลายน้ำ ของคุณ คุณสามารถตัดแต่งคลิปหลังจากบันทึกได้
อย่างไรก็ตามมีข้อ จำกัด ในแง่ของคุณสมบัติ ตัวอย่างเช่นไม่มีฟังก์ชั่นหยุดชั่วคราวและคุณสามารถบันทึกหน้าจอที่ความละเอียดของขนาดของแอปเป้าหมายเท่านั้น
OBS StudioOBS Studio เป็นซอฟต์แวร์บันทึกหน้าจอ Windows 10 แบบโอเพ่นซอร์สที่ออกแบบมาสำหรับ สตรีมสด และการบันทึกวิดีโอ มันมีเครื่องมือมากกว่าเมื่อเปรียบเทียบกับ Xbox Game Bar เช่นการตัดต่อวิดีโอการเปลี่ยนผ่านที่กำหนดเองได้และอื่น ๆ อีกมากมายเพื่อให้คุณสามารถเปลี่ยนมุมมองของการบันทึก
หากคุณเป็นนักเล่นเกมคุณสามารถบันทึกและ สตรีมเล่นวิดีโอเกมฟรีโดยไม่มีข้อ จำกัด ด้านความยาวหรือจำนวนการสร้างสรรค์ คุณสามารถบันทึกและ สตรีมสดในเกม HD สู่ YouTube, Twitch หรือ Facebook Live บันทึกโครงการของคุณและกลับไปที่พวกเขาในภายหลังหรือเข้ารหัสในรูปแบบ FLV และบันทึกลงในคอมพิวเตอร์ของคุณ
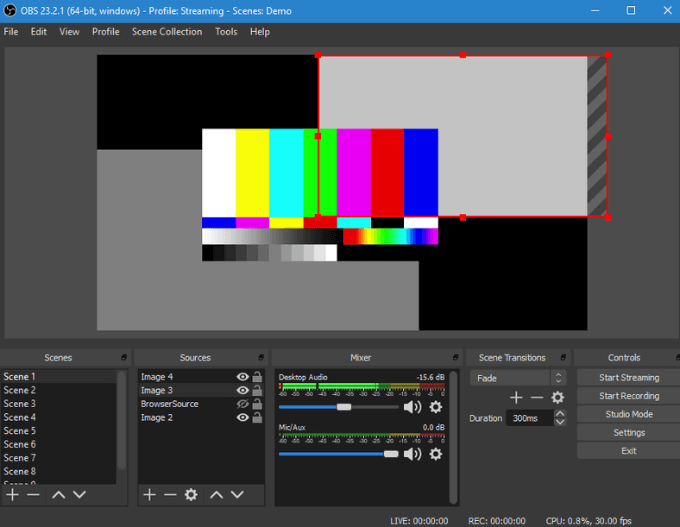
ไม่เหมือนเกม แถบที่จับขนาดความละเอียดหน้าจอของคุณตามแอปเป้าหมาย OBS Studio สามารถจับภาพการบันทึกโหมดเต็มหน้าจอขณะที่บันทึกจากกราฟิกการ์ดของคุณที่ 60FPS หรือมากกว่า นอกจากนี้ยังใช้ CPU แบบมัลติคอร์เพื่อประสิทธิภาพที่ดีขึ้น
นอกจากการบันทึกจากแหล่งต่าง ๆ เช่นเว็บแคมและไมโครโฟนภายนอกซอฟต์แวร์ยังมีตัวกรองภาพรวมถึงการปิดบังภาพและการเก็บสี
ไม่มีโฆษณาและไม่มีลายน้ำหรือกำหนดเวลา แต่ขาดฟังก์ชั่นหยุดชั่วคราวและโปรแกรมตัดต่อวิดีโอและอาจเป็นเรื่องยากสำหรับมือใหม่ที่จะใช้ฟังก์ชั่นขั้นสูง
FlashBack ExpressFlashBack Express เป็นอีกหนึ่งโปรแกรม Windows 10 screen recorder ที่เหมาะสำหรับการบันทึกวิดีโอจากเว็บแคมและเกมการบันทึก
มันเต็มไปด้วยคุณสมบัติและเครื่องมือแม้จะเป็นโปรแกรม FlashBack Express รุ่นฟรี และไม่เพิ่มลายน้ำหรือกำหนดเวลา จำกัด สำหรับการบันทึกของคุณ
ไม่เหมือนกับอินเทอร์เฟซ OBS Studio ที่น่ากลัวเครื่องมือนี้มีอินเทอร์เฟซที่ออกแบบมาอย่างดีซึ่งทำให้ใช้งานได้ง่ายไม่ว่าคุณจะใช้เครื่องบันทึกหน้าจอ หรือไม่. คุณยังสามารถบันทึกแบบเต็มหน้าจอหรือจากพื้นที่หน้าต่างหรือเว็บแคมที่คุณเลือก

เมื่อคุณทำการบันทึกเสร็จแล้วคุณจะสามารถตัดแต่งหรือตัดส่วนของ คลิปเพื่อให้เหมาะกับความต้องการของคุณหลังจากนั้นคุณสามารถส่งออกไปยังพีซี YouTube หรือเซิร์ฟเวอร์ FTP
นอกจากนี้ยังสามารถ ปิดกั้นรหัสผ่านโดยอัตโนมัติ บนหน้าจอที่คุณกำลังบันทึก วิดีโอเกมหรือวิดีโอสอนที่มีหน้าจอเข้าสู่ระบบ นอกจากนี้ยังช่วยให้คุณสามารถแยกการบันทึกที่มีความยาวเป็นชิ้น ๆ และส่งออกในรูปแบบ MP4, WMV และ AVI ดังนั้นคุณไม่ต้องใช้โปรแกรมแปลงวิดีโอแยกต่างหากสำหรับจุดประสงค์นี้
เวอร์ชันฟรี รูปแบบเอาต์พุตวิดีโอและเครื่องมือแก้ไข แต่คุณสามารถรับรุ่นที่จำหน่ายได้แล้วและปลดล็อคเครื่องมืออื่น ๆ เช่นความสามารถในการเบลอรายละเอียดที่ละเอียดอ่อนการแก้ไขแบบเฟรมต่อเฟรมภาพในภาพและการเลื่อนเคอร์เซอร์ที่ผิดปกติ กลุ่มอื่น ๆ
Apowersoft strong>เครื่องบันทึกหน้าจอในเบราว์เซอร์นี้ทำงานได้กับระบบปฏิบัติการหลายระบบรวมถึง Windows 10
ซอฟต์แวร์บนเว็บ ไม่จำเป็นต้องดาวน์โหลดหรือติดตั้งเหมือนกับคนอื่น ๆ ในรายการนี้ แต่มันมีประสิทธิภาพมากกว่าแอพเดสก์ท็อปหลายตัว
คุณสามารถบันทึกหน้าจอได้นานเท่าที่คุณต้องการเลือกพื้นที่ ของหน้าจอเพื่อบันทึกจับภาพเสียงและวิดีโอพร้อมกันและเพิ่มหมายเหตุในขณะที่คุณบันทึก

เช่นเดียวกับโปรแกรมบันทึกหน้าจออื่น ๆ Apowersoft ไม่มีลายน้ำหรือการ จำกัด เวลาและช่วยให้คุณบันทึกจากเว็บแคมของคุณโดยการแทรกลงในหน้าจอของคุณเพื่อ อธิบายสิ่งที่คุณกำลังทำ
นอกจากนี้ยังมีตัวเลือกการส่งออกมากมายเช่น MP4, AVI, WMV, MOV และอื่น ๆ อีกมากมายและคุณสามารถบันทึกสิ่งที่คุณบันทึกเป็นไฟล์ GIF หรือวิดีโออัปโหลดไปยัง YouTube หรือ Vimeo หรือเก็บไว้ในที่จัดเก็บข้อมูลบนคลาวด์เช่น Dropbox หรือ Google Drive
ข้อเสียของเครื่องมือบันทึกหน้าจอ Windows 10 นี้คือไม่เหมาะสำหรับการบันทึกหรือสตรีมเกม
Camtasia strong>Camtasia เป็นโปรแกรมบันทึกหน้าจอที่มีค่าใช้จ่ายซึ่งคุณสามารถใช้เพื่อบันทึกหน้าจอของคุณใน Windows 10 มันเป็นเครื่องมือแบบครบวงจรที่มีตัวบันทึกหน้าจอและโปรแกรมตัดต่อวิดีโอรวมทั้ง ชุดรูปแบบที่ให้วิดีโอของคุณมีลักษณะและความรู้สึกที่สอดคล้องกันหากคุณกำลังบันทึกชุดคลิป

คุณสามารถใช้มันเพื่อบันทึกแบบเต็มหน้าจอภูมิภาคหรือหน้าต่างและใช้ไมโครโฟนและเว็บแคมของคุณในขณะที่บันทึก นอกจากนี้ยังช่วยให้คุณสามารถ บันทึกหน้าจอโทรศัพท์ของคุณ สำหรับวิธีการและการสาธิตบนมือถือ คุณสมบัติอื่น ๆ ได้แก่ เครื่องมือตัดต่อวิดีโอที่จะตัดตัดหรือแยกคลิปเอฟเฟกต์หน้าจอสีเขียวและภาพวิดีโอและเสียงฟรีเช่นอินทราสโทรหรือเอาต์ซอร์ซที่ปรับแต่งได้และสามส่วนล่าง
อย่างไรก็ตามสามารถใช้งานได้กับ Windows รุ่น 64 บิตเท่านั้นและเป็นหนึ่งในเครื่องบันทึกหน้าจอราคาสูงที่สุดที่มี คุณสามารถทดลองใช้งานได้ 30 วันแม้ว่าจะมีลายน้ำ
รับเครื่องมือที่ดีที่สุดสำหรับงาน
เราหวังว่าคุณจะ ตอนนี้รู้จักเครื่องมือบันทึกหน้าจอ Windows 10 ที่ดีที่สุดที่จะใช้บนพีซีของคุณ หากคุณต้องการครอบตัดหรือคลิปวิดีโอหลังจากการบันทึกให้ดูคำแนะนำของเราใน โปรแกรมตัดต่อวิดีโอโอเพ่นซอร์สที่ดีที่สุด
ไม่ว่าคุณต้องการทำสิ่งใดกับการบันทึกเครื่องบันทึกหน้าจอใด ๆ เหล่านี้จะช่วยคุณในการผลิตผลิตภัณฑ์ระดับมืออาชีพ หากคุณมีประสบการณ์ในการใช้เครื่องบันทึกหน้าจอเหล่านี้หรืออื่น ๆ สำหรับ Windows 10 เรายินดีที่จะรับฟังคำแนะนำของคุณ แจ้งให้เราทราบในส่วนความคิดเห็นด้านล่าง ขอบคุณสำหรับการอ่าน