แม้จะมีความนิยมอย่างมากในสื่อสังคมออนไลน์ไม่ว่าจะเป็นเรื่องงานหรือเวลาว่างอีเมลก็ยังคงเป็นวิธีที่ใช้บ่อยในการติดต่อกับผู้อื่นและจัดการกับวันที่วุ่นวาย ไม่มากไปกว่าผู้ที่ปลูกฝังหน้าคอมพิวเตอร์ทั้งวันไม่ว่าจะเป็นที่ทำงานหรือที่บ้าน
แม้ว่าเมื่อมาถึงการอ่านอีเมลคุณมีแนวโน้มที่จะจ้องมองไปที่อุปกรณ์พกพาคอมพิวเตอร์ยังคงมีบทบาทสำคัญ นี่เป็นเรื่องจริงโดยเฉพาะอย่างยิ่งเมื่อต้องจัดการกับบัญชีอีเมลหลายบัญชี

พีซีมีความสะดวกในการใช้งานมัลติทาสกิ้งอีเมลมากกว่าโทรศัพท์มือถือ ปัญหาเกี่ยวกับพีซีที่ทำให้การพึ่งพาอีเมลเป็นสิ่งที่ต้องการน้อยลงคือต้องจัดการกับส่วนต่อประสานที่แตกต่างกันของแต่ละบริการอีเมล
เว็บอินเตอร์เฟสของ Google ในตัวของ Gmail เป็นบริการดังกล่าวที่สามารถใช้การปรับปรุงบางอย่างได้ โชคดีสำหรับคุณ Windows 10 มีทางเลือกมากมายสำหรับแอปเดสก์ท็อป Gmail
สร้างแอป Gmail Desktop ด้วยไคลเอนต์อีเมล 3 รายการเหล่านี้

ไคลเอนต์อีเมลสามรายการด้านล่างเป็นสิ่งที่ดีที่สุดที่คุณสามารถหาได้สำหรับแอปเดสก์ท็อป Windows 10 Gmail เราตัดสินใจที่จะไม่เพิ่ม แอพ Windows 10 Mail ลงในรายการเนื่องจากเราต้องการตัวเลือกอื่น ๆ แต่ละคนได้รับการออกแบบมาเป็นหลักสำหรับ Gmail ในใจแม้ว่าพวกเขาจะยังคงทำงานสำหรับบริการอีเมลอื่น ๆ เช่นกัน
Mailbird strong> class>"div class =" wp-block -image ">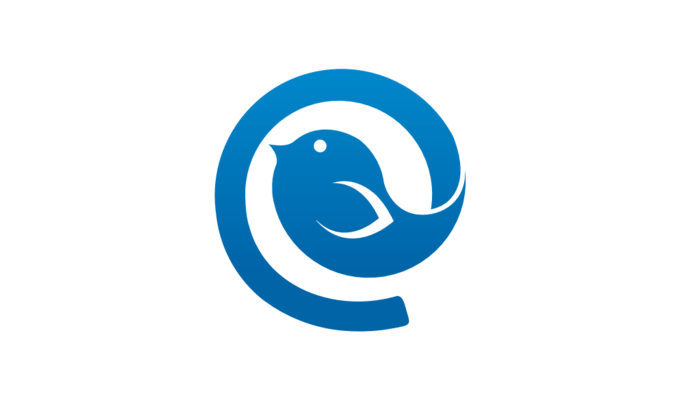
Mailbird มาพร้อมกับคุณสมบัติไม่กี่อย่างรวมถึงกล่องจดหมายแบบครบวงจรเพื่อจัดการอีเมลและผู้ติดต่อทั้งหมดจากหลายบัญชีธีมสีฟรีมากมายเพื่อปรับแต่งเลย์เอาต์ของคุณการผสานรวมแอพด้วยแพลตฟอร์มโซเชียลมีเดียและอีกมากมาย
In_content_1 ทั้งหมด: [300x250] / dfp: [640x360]->มีสองตัวเลือกสำหรับบัญชี: Mailbird ส่วนตัวซึ่งมีค่าใช้จ่าย $ 14.50 ต่อปีหรือชำระครั้งเดียว $ 59 และ Mailbird Businessที่มีค่า ที่ $ 24.50 ต่อปี นอกจากนี้ยังมีให้บริการฟรีซึ่งรู้จักกันในชื่อ Mailbird Lite ซึ่งมีคุณสมบัติเพิ่มเติมน้อยกว่า ตัวเลือกนี้จะถูกเลือกโดยอัตโนมัติสำหรับคุณหลังจากระยะเวลาทดลองใช้ฟรีสิ้นสุดลงโดยไม่เลือกระดับการชำระเงินหนึ่งในสองระดับ






เมื่อเสร็จแล้วคุณสามารถเปิดใช้งาน Mailbird Business รุ่นทดลองใช้ฟรีหรือหากซื้อแล้วให้ป้อนรหัสเปิดใช้งานที่ได้รับ
ลูกค้า eM
การเพิ่มคุณสมบัติอื่นที่มีในรายการจะต้องเป็นลูกค้า eM มันเป็นไคลเอนต์อีเมลที่มีชื่อเสียงซึ่งมีมานานกว่าทศวรรษ UI นั้นสะอาดและคุ้นเคยกับผู้ใช้ Microsoft Outlook
ไคลเอ็นต์ eM มาพร้อมกับแถบด้านข้างที่ไม่ซ้ำใครซึ่งจะช่วยให้คุณประหยัดเวลาได้มาก คุณลักษณะนี้รวมถึงประวัติการสื่อสารประวัติสิ่งที่แนบมารายการวาระและการแชท การรวมเดสก์ท็อปของ Gmail นั้นค่อนข้างรวดเร็วและง่ายและการติดตั้งใช้เวลาเพียงเล็กน้อย
การใช้ที่บ้านสามารถใช้ได้ฟรี แต่มีการ จำกัด บัญชีอีเมลสูงสุดสองบัญชี รุ่นฟรีมีจำนวน จำกัด ดังนั้นหากคุณต้องการคุณสมบัติเพิ่มเติมพวกเขามีรุ่นพรีเมี่ยมในราคาเพียงครั้งเดียว $ 50






ขั้นตอนการซิงโครไนซ์อาจใช้เวลาสักครู่หนึ่ง คุณยังคงสามารถใช้ eM ไคลเอนต์ในขณะที่รอให้กระบวนการซิงค์เสร็จสมบูรณ์
Thunderbird strong>
รายการที่สามและสุดท้ายในรายการนี้คือ คู่แข่งขันที่ชัดเจนสำหรับแอปเดสก์ท็อป Gmail ที่ดีที่สุดสำหรับ Windows 10 Thunderbird อยู่ในระหว่างการพัฒนาอย่างต่อเนื่องเนื่องจากเป็นแอพเดียวที่เปิดอยู่ แม้ว่ามันจะเป็นเจ้าของโดย Mozilla แต่ชุมชนของแฟน ๆ ของธันเดอร์เบิร์ดมักเพิ่มคุณสมบัติหรือรายละเอียดใหม่ ๆ อยู่เสมอเพื่อให้ธันเดอร์เบิร์ดดีที่สุดเท่าที่จะทำได้
มัลติทาสก์และการจัดการบัญชี Gmail หลายบัญชีทำได้ง่ายอย่างเหลือเชื่อด้วย Thunderbird . สนับสนุนส่วนเสริมและส่วนขยายจำนวนมากเพื่อช่วยงานเหล่านี้ หากคุณกำลังมองหาไคลเอนต์อีเมลที่ยังคงพัฒนาต่อไปและจะสร้างแอพ Gmail บนเดสก์ท็อปที่ดี Thunderbird ควรเป็นชื่อที่น่าจดจำ




ถัดไปคุณจะต้องเลือกข้อมูลที่จะรวมเข้ากับธันเดอร์เบิร์ดจากบัญชี Gmail ของคุณ คุณสามารถเลือกให้ซิงค์ทุกอย่างทุกครั้งที่คุณลงชื่อเข้าใช้ หลังจากนั้นคุณสามารถเริ่มเพลิดเพลินกับธันเดอร์เบิร์ด
แจ้งให้เราทราบในความคิดเห็นเกี่ยวกับไคลเอนต์อีเมลเดสก์ท็อปที่คุณใช้สำหรับ Gmail และทำไมคุณถึงชอบ