การใช้สื่อประเภทต่างๆในช่วง การนำเสนอพาวเวอร์พ้อยท์ ช่วยให้ผู้ชมเพลิดเพลิน การแทรก GIF แบบเคลื่อนไหวใน PowerPoint สามารถดึงดูดความสนใจและเพิ่มอารมณ์ขันเมื่ออยู่ในตำแหน่งที่ดีและเกี่ยวข้องกับหัวข้อ
บทความนี้จะแสดงวิธีการแทรกและใช้ ภาพเคลื่อนไหว GIF ในงานนำเสนอ PowerPoint เพื่อแสดงกิจกรรมถ่ายทอดข้อความหรือดึงดูดความสนใจของผู้ชม

แทรก GIF แบบเคลื่อนไหวใน PowerPoint จากคอมพิวเตอร์ของคุณ



แทรก GIF เคลื่อนไหวใน Powerpoint จากการค้นหารูปภาพออนไลน์



สังเกตว่า GIF แบบเคลื่อนไหวจากตัวเลือกออนไลน์จะนำสิ่งเหล่านั้นมาด้วย แหล่งที่มาของภาพ เป็นการดีที่สุดที่จะเก็บไว้ในงานนำเสนอของคุณเพื่อป้องกันตัวเองอย่างถูกกฎหมายแม้ว่าจะอยู่ภายใต้ สัญญาอนุญาตครีเอทีฟคอมมอนส์
วิธีควบคุมลูป GIF เคลื่อนไหว
GIF เคลื่อนไหวเป็นเหมือนภาพยนตร์มินิ GIF มีอย่างน้อยสองภาพในเฟรมแยกต่างหาก จำนวนเฟรมกำหนดภาพเคลื่อนไหว ในขณะที่ความยาวของภาพเคลื่อนไหวขึ้นอยู่กับจำนวนครั้งที่วนรอบเฟรม
GIF จำนวนมากเช่น ด้านล่างหนึ่งในภาพหน้าจอ ถูกตั้งค่าให้วนซ้ำอย่างต่อเนื่อง สิ่งนี้อาจรบกวนสมาธิในการนำเสนอ PowerPoint
หากต้องการ จำกัด ระยะเวลาของภาพเคลื่อนไหวให้ลองใช้เครื่องมือแก้ไข GIF ออนไลน์เช่น ezgif.com หรือ giphy.com. คุณสามารถลอง แก้ไข GIF ของคุณใน CC Photoshop
In_content_1 ทั้งหมด: [300x250] / dfp: [640x360]->
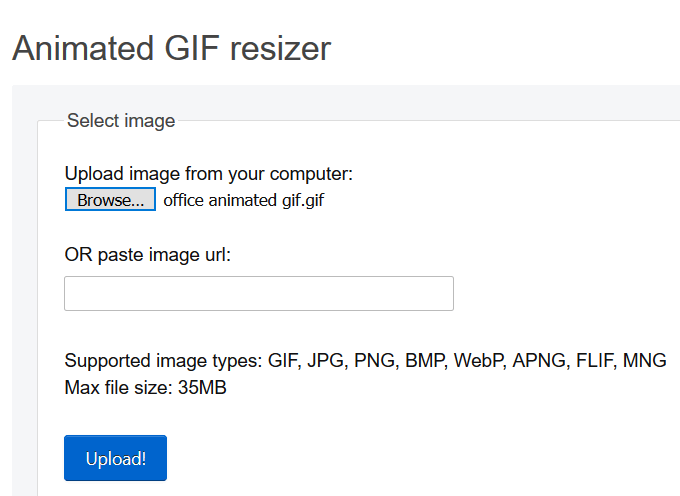


แก้ไข GIF เคลื่อนไหวใน PowerPoint
คุณสามารถปรับขนาดและ ย้าย GIF ภายในงานนำเสนอ PowerPoint ของคุณเช่นเดียวกับที่คุณทำได้ด้วยภาพ ลากมุมหนึ่งในสี่มุมของ GIF เพื่อไม่ให้บิดเบือนอัตราส่วนภาพ

หากต้องการหมุนภาพให้ลากสมอวงกลมด้านบนเหนือภาพจนกว่าคุณจะต้องการ .

มีตัวเลือกการแก้ไขภาพอื่น ๆ อีกมากมายเช่นการเพิ่มเงาเส้นขอบและการสะท้อนแสง เอฟเฟกต์บางอย่างอาจส่งผลต่อภาพเคลื่อนไหว เล่นการนำเสนอภาพนิ่งจากสไลด์ปัจจุบันเพื่อให้แน่ใจว่าคุณไม่ได้ยกเลิกการเคลื่อนไหว
การเพิ่มเฟรมเป็น GIF แบบเคลื่อนไหว
เมื่อต้องการเพิ่มเฟรม ประมาณ ภาพเคลื่อนไหว GIF ที่คุณสร้างขึ้น คลิกที่ภาพและเลือก รูปแบบจากแถบการนำทางด้านบนภายใต้ เครื่องมือรูปภาพ

ตามที่เห็นในภาพหน้าจอด้านบนมีตัวเลือกเฟรมหลายแบบ ด้านล่างนี้เป็นตัวอย่างบางส่วนของภาพเคลื่อนไหว GIF ของเรา

ประกาศในภาพหน้าจอด้านบนว่ากรอบสีขาวไม่เคลื่อนไหว ดังนั้นตรวจสอบเอฟเฟกต์ภาพใด ๆ ที่คุณเพิ่มลงใน GIF แบบเคลื่อนไหวเสมอเพื่อให้แน่ใจว่าคุณจะไม่หยุด
วิธีสร้างภาพเคลื่อนไหว GIF
มาใช้เครื่องมือฟรีออนไลน์เดียวกันเพื่อสร้าง GIF ที่เราใช้ในการแก้ไขหนึ่ง - ezgif สร้างภาพเคลื่อนไหว GIF ของคุณเองโดยอัพโหลดลำดับของไฟล์ภาพต่างๆ คุณสามารถใช้ไฟล์ JPG, BMP, GIF, TFF, PNG, Zip และผสมรูปแบบและขนาดต่าง ๆ ได้ Ezgif จะแปลงค่าเหล่านั้นให้คุณโดยอัตโนมัติ


ลองใช้เครื่องมืออื่น ๆ ที่ ezgif มีให้ พวกเขาใช้งานได้ฟรีและสามารถช่วยเพิ่มความสนุกสนานให้กับงานนำเสนอ PowerPoint ของคุณ มีหลายวิธีที่คุณสามารถสร้าง GIF เฉพาะของคุณเองได้ คุณสามารถลอง เปลี่ยน iOS Live Photos เป็นรูปภาพ GIF.
เพราะเหตุใดจึงเพิ่ม GIF แบบเคลื่อนไหวลงในงานนำเสนอ PowerPoint
GIF อยู่ในรูปแบบภาพนิ่งและ วิดีโอ เป็นไฟล์ขนาดเล็กใช้พื้นที่บนคอมพิวเตอร์ของคุณน้อยลงและเพิ่มความเพลิดเพลินในไม่กี่วินาที ไม่กี่วินาทีเหล่านั้นสามารถช่วยดึงดูดผู้ชมที่อาจสูญเสียความสนใจ การเพิ่ม GIF แบบเคลื่อนไหวที่ตลกหรือตลกจะทำให้งานนำเสนอของคุณเป็นที่จดจำแก่ผู้ชมของคุณ
เพิ่มความสวยงามให้ PowerPoint ด้วยการเพิ่ม GIF ตลก ๆ แบ่งเบาอารมณ์ของสิ่งที่อาจเป็นการนำเสนอทางโลก พวกเขายังจะช่วยให้ผู้ชมของคุณเกี่ยวข้องกับคุณโดยทำให้คุณเข้าถึงได้มากขึ้น อย่าหักโหม
เมื่อใช้ในการกลั่นกรองการเพิ่ม GIF เคลื่อนไหวใน PowerPoint ของคุณจะโรยสิ่งที่ไม่ซ้ำกันลงในงานนำเสนอของคุณและช่วยให้ผู้ชมจดจำเนื้อหาและข้อความของมัน