ทาสก์บาร์ของ Windows 10 ไม่ทำงานเป็นหนึ่งในปัญหาทั่วไปที่คุณสามารถพบได้ขณะใช้คอมพิวเตอร์ Windows เมื่อเกิดขึ้นคุณจะพบว่าทาสก์บาร์ของคุณหยุดตอบสนองต่อการกระทำของคุณ บางครั้งก็อาจหยุดเช่นกันและคุณจะไม่สามารถนำเคอร์เซอร์ไปที่นั่น
หากคุณประสบปัญหา 0ในเครื่องของคุณ สองสามวิธีที่คุณสามารถใช้เพื่อแก้ไขปัญหา วิธีการเหล่านี้แก้ไของค์ประกอบที่อยู่ด้านหลังของคุณลักษณะและพยายามทำให้แถบงานของคุณทำงานอีกครั้ง

รีสตาร์ท Windows Explorer เพื่อแก้ไขแถบงาน Windows 10 ที่ไม่ทำงาน
Windows Explorer เป็นหนึ่งในยูทิลิตี้หลักที่มีรายการเล็ก ๆ จำนวนหนึ่งอยู่ ทาสก์บาร์ของคุณเป็นส่วนหนึ่งของ Explorer และคุณสามารถรีสตาร์ทได้ซึ่งจะเป็นการเริ่มต้นใหม่ให้กับทาสก์บาร์ของคุณ มีแนวโน้มที่จะแก้ไขปัญหาให้คุณและต่อไปนี้เป็นสองวิธีในการแก้ไขปัญหา คุณสามารถใช้สิ่งใดสิ่งหนึ่งเหล่านี้เพื่อทำงานให้เสร็จ
ใช้ตัวจัดการงานเพื่อเริ่ม Windows Explorer ใหม่
ตัวจัดการงานช่วยฆ่าโปรแกรมที่ไม่ตอบสนอง ในของคุณ คอมพิวเตอร์และคุณสามารถใช้มันเพื่อฆ่าและรีสตาร์ท Windows Explorer เช่นกัน


รีสตาร์ท Windows Explorer โดยใช้พรอมต์คำสั่ง
อีกวิธีในการเปิดใช้งาน Windows Explorer อีกวิธีหนึ่งคือการใช้ยูทิลิตี Command Prompt บนพีซีของคุณ
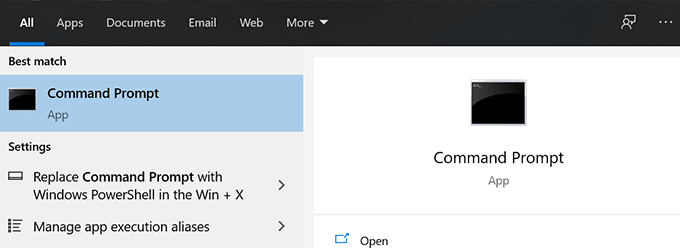
- พิมพ์คำสั่งต่อไปนี้แล้วกด Enter
taskkill / f / im explorer.exe

explorer.exe

แก้ไขปัญหาแถบงาน Windows 10 โดยการลงทะเบียนแถบงานอีกครั้ง
ทาสก์บาร์ของคุณอาจได้รับการจดทะเบียนจากระบบของคุณและนั่นเป็นสาเหตุที่ทำให้ระบบเป็นแบบนี้ หากเป็นกรณีนี้คุณสามารถลงทะเบียนยูทิลิตี้ใหม่โดยใช้ PowerShell และจะคืนค่าการทำงานเมื่อทาสก์บาร์ของ Windows 10 ไม่ทำงาน
In_content_1 all: [300x250] / dfp: [640x360]->สิ่งที่คุณต้องทำคือเรียกใช้คำสั่งใน PowerShell และคุณก็พร้อมแล้ว

รับ -AppXPackage -AllUsers | Foreach {Add-AppxPackage -DisableDevelopmentMode - ลงทะเบียน“ $ ($ _. InstallLocation) AppXManifest.xml”}

C: \ Users \

ป้องกันแอปบางตัว จากการเปิดตัวเมื่อเริ่มต้น
สาเหตุที่เป็นไปได้ที่ทาสก์บาร์ของ Windows 10 ไม่ทำงานเป็นเพราะ มีแอพบางตัว ที่เริ่มทำงานเมื่อเริ่มต้นคอมพิวเตอร์และรบกวนการทำงานของ แถบงาน หากคุณคิดว่านี่อาจเป็นสาเหตุที่เป็นไปได้สำหรับปัญหานี้คุณสามารถดำเนินการต่อและปิดการใช้งานแอปเหล่านั้นเมื่อเริ่มต้นคอมพิวเตอร์




ย้อนกลับอัปเดตล่าสุดของ Windows เพื่อแก้ไขปัญหาของแถบงาน
วัตถุประสงค์หลักของการอัปเดต Windows คือการแก้ไขข้อบกพร่องที่มีอยู่และมอบคุณสมบัติใหม่ให้คุณ อย่างไรก็ตามการปรับปรุงบางอย่างอาจทำให้คุณสมบัติที่มีอยู่รวมถึงทาสก์บาร์บนคอมพิวเตอร์ของคุณเสียหาย ในสถานการณ์นั้น ย้อนกลับการอัพเดต เป็นวิธีที่ดีในการแก้ไขปัญหา


ใช้บัญชีผู้ใช้อื่นในคอมพิวเตอร์
บางครั้งงานที่ไม่ได้ตั้งใจอาจทำ สิ้นสุดขึ้นทำให้เกิดความเสียหายต่อคุณสมบัติหลักของระบบ ทาสก์บาร์ Windows 10 ของคุณไม่ทำงานอาจเป็นผลมาจากการกระทำเช่นนั้น
ในกรณีเหล่านี้ควรตรวจสอบว่าทาสก์บาร์ทำงานในบัญชีผู้ใช้อื่นในคอมพิวเตอร์ของคุณหรือไม่ จากนั้นจะให้แนวคิดแก่คุณเกี่ยวกับสาเหตุที่ทำให้เกิดปัญหาและคุณสามารถยกเลิกการกระทำเพื่อแก้ไข
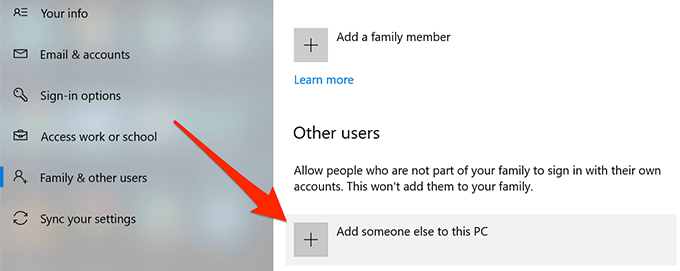

ย้อนกลับไปยังจุดคืนค่าระบบ
การกู้คืนจุดคืนค่าระบบ ช่วยให้คุณเลิกทำการเปลี่ยนแปลงที่สำคัญที่คุณเพิ่งทำบนคอมพิวเตอร์ของคุณ สิ่งนี้จะทำให้เครื่องของคุณกลับมาเหมือนเดิมก่อนที่คุณจะทำการเปลี่ยนแปลงใด ๆ



แถบงานเป็นองค์ประกอบที่สำคัญอย่างหนึ่งของคอมพิวเตอร์ Windows และมันไม่ทำงาน ความไม่สะดวกอย่างมากต่อผู้ใช้ เราหวังว่าคำแนะนำจะช่วยคุณแก้ไขในคอมพิวเตอร์ของคุณและหากเป็นเช่นนั้นโปรดแจ้งให้เราทราบว่าวิธีใดที่เหมาะกับคุณ