มีหลายครั้งที่คำบางคำในเอกสารของคุณต้องการตัวอักษรขนาดเล็กที่ด้านบน (ตัวยก) หรือด้านล่าง (ตัวห้อย) หากบรรทัดของข้อความ
นี่เป็นเรื่องปกติโดยเฉพาะอย่างยิ่งสำหรับข้อความทางคณิตศาสตร์เคมี สูตรหรือบางอย่างง่าย ๆ ตามวันที่

ใน Google เอกสารมีสามวิธีที่คุณสามารถทำตัวห้อยและตัวยกใน Google เอกสาร หนึ่งคือการใช้ระบบเมนูอื่น ๆ คือโดยใช้แป้นพิมพ์ลัดและสุดท้ายคือการใช้แผนภูมิตัวอักษรพิเศษ
วิธียกสิ่งที่ต้องทำใน Google เอกสาร
คุณสามารถสร้างข้อความตัวยก ใน Google Doc โดยใช้ระบบเมนู


คุณสามารถทำได้ สำหรับอักขระตัวเดียวหรือคุณสามารถเลือกทั้งบรรทัดและแปลงเป็นตัวยก แม้ว่าส่วนใหญ่แล้วรูปแบบนี้ใช้สำหรับตัวละครตัวเดียวเท่านั้น
วิธีที่เร็วกว่ามากในการทำเช่นนี้คือการเลือกข้อความจากนั้นใช้แป้นพิมพ์ลัด Google Docs สำหรับตัวยก
ทางลัดนี้คือ Ctrl +.และตัวละครจะอัปเดตเป็นตัวยกทันที คุณสามารถยกเลิกรูปแบบตัวยกโดยการเลือกตัวเลือกเมนูตัวยกซ้ำเดียวกันอีกครั้ง
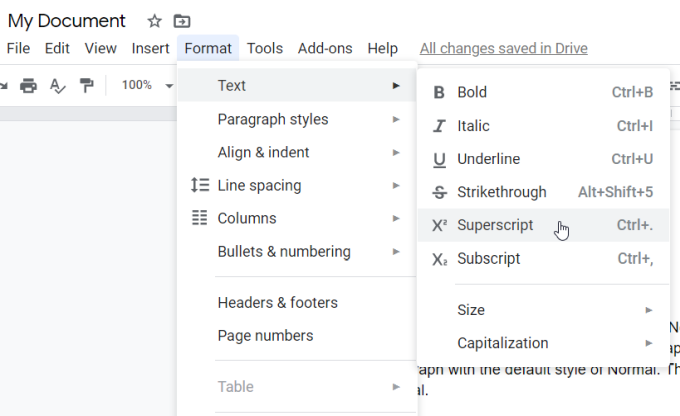
คุณเห็นข้อความตัวยกที่ไฮไลต์ถูกแปลงกลับเป็นรูปแบบข้อความธรรมดาอีกครั้ง
ในที่สุดคุณสามารถเพิ่มข้อความตัวยกให้กับเอกสารของคุณโดยใช้อักขระพิเศษ แผนภูมิ.


ตัวอย่างของข้อความทั่วไปที่ต้องใช้ตัวยกประกอบด้วย:
วิธีการห้อยใน Google เอกสาร
การสร้างการจัดรูปแบบตัวห้อยใน Google เอกสารเกือบจะเหมือนกับการสร้างการจัดรูปแบบตัวยก คุณสามารถสร้างข้อความตัวห้อยใน Google Doc โดยใช้ระบบเมนู


เหมือนกับตัวยก คุณสามารถแปลงการจัดรูปแบบสำหรับอักขระเดียวหรือทั้งบรรทัดข้อความ ในกรณีส่วนใหญ่คุณจะใช้เพื่อเป็นอักขระเดี่ยวเท่านั้น แต่การจัดรูปแบบบรรทัดทั้งหมดนั้นมีประโยชน์สำหรับสิ่งต่าง ๆ เช่น เพิ่มความคิดเห็นตัวห้อย ภายใต้ย่อหน้าหรือที่ด้านล่างของหน้า
แน่นอนวิธีที่ง่ายกว่าในการใช้สิ่งนี้คือการเลือก ข้อความจากนั้นใช้แป้นพิมพ์ลัด Google Docs สำหรับตัวห้อย
ทางลัดนี้คือ Ctrl +,และตัวละครจะอัปเดตเป็นตัวห้อยทันที คุณสามารถยกเลิกรูปแบบตัวห้อยได้โดยเลือกตัวเลือกเมนูตัวห้อยเดียวกันอีกครั้ง

ข้อความตัวห้อยที่ไฮไลต์จะแปลงกลับเป็น การจัดรูปแบบข้อความปกติ อีกครั้ง
เช่นเดียวกับตัวยกคุณสามารถเพิ่มข้อความตัวห้อยลงในเอกสารของคุณโดยใช้แผนภูมิอักขระพิเศษ

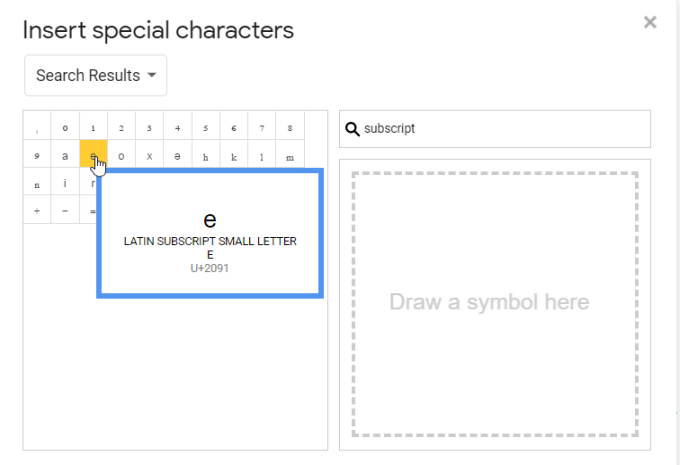
ตัวอย่างข้อความทั่วไปที่ต้องมีตัวห้อยประกอบด้วย:
การใช้ตัวห้อย & ตัวยก ใน Google เอกสาร
ความสามารถในการเพิ่มการจัดรูปแบบตัวห้อยและตัวยกใน Google เอกสารช่วยให้คุณสามารถเขียนสูตรและข้อความพิเศษอื่น ๆ ที่ปกติไม่สามารถทำได้ในแอปพลิเคชันข้อความที่เรียบง่ายเช่น โน้ตแพด