เมื่อคุณ ทำงานกับสเปรดชีต Excel วิธีที่ดีที่สุดในการย้ายระหว่างเซลล์คือการใช้ปุ่มลูกศรบนแป้นพิมพ์ของคุณ ด้วยปุ่มเหล่านี้ที่มีให้สำหรับแต่ละทิศทางคุณสามารถเปลี่ยนจากเซลล์หนึ่งไปอีกเซลล์หนึ่งได้อย่างง่ายดายด้วยการกดปุ่มเดียว
บางครั้งมันเกิดขึ้นที่ปุ่มลูกศรเหล่านี้ไม่ทำงานใน Excel ในบางกรณีพวกเขาจะนำคุณไปยังแผ่นงานถัดไปแทนที่จะย้ายไปที่เซลล์ถัดไปในบรรทัด หากคุณรู้สึกผิดหวังกับพฤติกรรมนี้คุณอาจต้องการทราบวิธีแก้ไข

การแก้ไขปุ่มลูกศรที่ไม่ทำงานในปัญหา Excel นั้นง่ายกว่าที่คุณคิดจริงๆ ในกรณีส่วนใหญ่คุณสามารถกดแป้นเพียงปุ่มเดียวเพื่อทำสิ่งที่ควรทำ
ปิดการใช้งาน Scroll Lock
หนึ่งใน สาเหตุทั่วไปที่แป้นลูกศรไม่ทำงานใน Excel เป็นเพราะคุณได้เปิดใช้งานคุณสมบัติการล็อคการเลื่อนบนคอมพิวเตอร์ของคุณ ตราบใดที่ยังคงเปิดใช้งานปุ่มจะไม่ทำในสิ่งที่ควรทำ
หากคุณดูที่แป้นพิมพ์ของคุณคุณจะพบว่าไฟสำหรับปุ่มเลื่อนล็อค เปิดอยู่ มันบ่งบอกว่าล็อคถูกเปิดใช้งานและคุณต้องปิดเพื่อเปิดใช้งานปุ่มลูกศร
หากเหตุผลข้างต้นคือสาเหตุที่ปุ่มลูกศรไม่ทำงานใน Excel บนคอมพิวเตอร์ของคุณการแก้ไขมันเป็นเพียง กดปุ่มได้
In_content_1 ทั้งหมด: [300x250] / dfp: [640x360]->
- คุณควรพบว่าไม่มีการเปิดไฟสวิทซ์ล็อคบนคีย์บอร์ดอีกต่อไป
ใช้แป้นพิมพ์บนหน้าจอเพื่อปิดสวิทช์ล็อค
หากคุณใช้คอมพิวเตอร์ที่ทันสมัยพร้อมแป้นพิมพ์ที่ทันสมัยไม่แพ้กันคุณอาจสังเกตเห็นว่าไม่มีปุ่มล็อคแบบเลื่อนบนแป้นพิมพ์ เป็นเพราะอุปกรณ์ที่ทันสมัยส่วนใหญ่ใช้ปุ่มนี้โดยคิดว่าผู้ใช้ส่วนใหญ่จะไม่ใช้มัน
อย่างไรก็ตาม Windows มีแป้นพิมพ์บนหน้าจอเพื่อช่วยให้คุณใช้ปุ่มที่ไม่มีอยู่ แป้นพิมพ์จริงของคุณ นอกจากนี้คุณยังสามารถใช้งานได้ในโอกาส เมื่อแป้นพิมพ์จริงของคุณเสีย หรือไม่สามารถทำงานได้ตามปกติ
คุณสามารถใช้แป้นพิมพ์บนหน้าจอนี้เพื่อปิดล็อคการเลื่อน


แก้ไขปุ่มลูกศรที่ไม่ทำงานกับ AppleScript บน Mac
แป้นพิมพ์ Mac มักจะไม่มีปุ่มล็อคแบบเลื่อนบนพวกเขาดังนั้นการปิดใช้งานคุณลักษณะนี้คือ ค่อนข้างเป็นงานสำหรับคุณหากคุณเป็นผู้ใช้ Mac อย่างไรก็ตามมีวิธีแก้ไขปัญหาที่ใช้ AppleScript เพื่อให้คุณแก้ไขปัญหาใน Excel บน Mac ของคุณ
วิธีแก้ปัญหาสร้าง AppleScript และเรียกใช้เมื่อคุณใช้ Excel บนเครื่องของคุณ จากนั้นทำสิ่งที่ต้องทำเพื่อให้ได้แป้นลูกศรเพื่อทำงานในโปรแกรม Excel
การสร้าง AppleScript และการเรียกใช้อาจฟังดูเป็นเรื่องเทคนิคเล็กน้อย แต่จริงๆแล้วมันค่อนข้างง่ายที่จะทำ


set returnedItems to (display dialog "Press OK to send scroll lock keypress to Microsoft Excel or press Quit" with title "Excel Scroll-lock Fix" buttons {"Quit", "OK"} default button 2)
set buttonPressed to the button returned of returnedItems
if buttonPressed is "OK" then
tell application "Microsoft Excel"
activate
end tell
tell application "System Events"
key code 107 using {shift down}
end tell
activate
display dialog "Scroll Lock key sent to Microsoft Excel" with title "Mac Excel Scroll-lock Fix" buttons {"OK"}
end if

เปิดใช้งานคีย์หมุด
โดยส่วนใหญ่ กรณีวิธีการข้างต้นควรแก้ไขปุ่มลูกศรที่ไม่ทำงานในปัญหา Excel สำหรับคุณ อย่างไรก็ตามหากคุณไม่มีโชคกับพวกเขาคุณอาจลองอีกสองสามครั้งและดูว่าพวกเขาช่วยคุณแก้ไขปัญหาได้หรือไม่
หนึ่งในวิธีการต่อไปนี้คือ เปิดใช้งานคุณสมบัติปุ่มปักหมุดใน Windows ของคุณ คอมพิวเตอร์ แม้ว่ามันจะไม่เกี่ยวข้องโดยตรงกับปุ่ม Excel หรือลูกศร แต่ก็คุ้มค่าที่จะสลับเพื่อดูว่าสามารถแก้ไขปัญหาให้คุณได้หรือไม่




ปิดการใช้งานเพิ่มเติม
โปรแกรมเสริมช่วยให้คุณได้รับประโยชน์มากขึ้นจาก Excel แต่บางครั้งอาจทำให้เกิดข้อขัดแย้งได้เช่นกัน หากคุณติดตั้ง Add-in ใด ๆ คุณอาจต้องการปิดใช้งานและดูว่าปุ่มลูกศรนั้นเริ่มทำงานได้หรือไม่
มันค่อนข้างง่ายในการปิดการใช้งาน Add-in ในซอฟต์แวร์ Excel

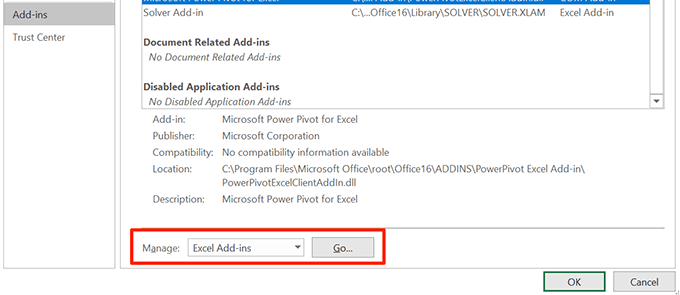
- ยกเลิกการเลือก Add-in ทั้งหมดและคลิกที่ OK

เราหวังว่าแป้นลูกศรของคุณ ไม่ทำงานในปัญหา Excel ได้รับการแก้ไขแล้ว และถ้าเป็นเช่นนั้นเราต้องการทราบว่าวิธีใดที่เหมาะกับคุณ แจ้งให้เราทราบในความคิดเห็นด้านล่าง