หากคุณเป็นนักเล่นเกมพีซีคุณก็อาจเป็นผู้ใช้ ไอน้ำ เช่นกัน Steam ยังคงเป็นหนึ่งในแพลตฟอร์มการเผยแพร่ดิจิทัลที่ดีที่สุดสำหรับ เกมพีซี ที่มีเกมนับพันและผู้ใช้นับล้าน มันมีเกม AAA ล้านดอลลาร์และเกมอินดี้ขนาดเล็กคนเดียวสำหรับผู้ใช้ในการเล่นและเพลิดเพลิน
เช่นเดียวกับแอปพีซีทั้งหมด แต่บางครั้งไคลเอนต์ Steam อาจประสบปัญหา หากไม่มีการอัปเดตเกมเช่น Steam อาจต้องมีสิทธิ์การเข้าถึงระดับผู้ดูแลระบบเพื่อแก้ไขปัญหานี้ หากคุณเชื่อถือ Steam พอที่จะทำเช่นนี้ได้ดังนั้นการรู้วิธีใช้งาน Steam ในฐานะผู้ดูแลระบบสามารถแก้ไขปัญหาเล็กน้อยบางประการซึ่งคุณสามารถทำได้โดยทำตามขั้นตอนเหล่านี้

เรียกใช้ Steam ในฐานะผู้ดูแลระบบ: ข้อดีข้อเสีย
ก่อนที่เราจะเริ่มต้นสิ่งสำคัญคือการรู้ว่ามีข้อดีข้อเสียบางประการที่คุณควรพิจารณาก่อนเปิด Steam หรือใช้งานเกม Steam ในฐานะผู้ดูแลระบบบน Windows
ในการเริ่มต้นใช้งานแอปพลิเคชันใด ๆ ในฐานะผู้ดูแลระบบให้อำนาจพีซีของคุณมากกว่าในการแก้ไขเรียกใช้หรือแก้ไขไฟล์และการตั้งค่าระบบที่สำคัญ Windows ได้พัฒนามาหลายปีเพื่อพยายามและป้องกันองค์ประกอบที่ละเอียดอ่อนที่สุดของระบบปฏิบัติการของคุณจากการสัมผัสกับแอพที่ไม่จำเป็นต้องมีการเข้าถึง
ด้วยการให้สิทธิ์ผู้ดูแลระบบบน Steam . ในขณะที่ Steam เองไม่จำเป็นต้องมีความเสี่ยงจากการออกแบบบั๊กที่ยังไม่ได้เปิดหรือช่องโหว่ด้านความปลอดภัยอื่น ๆ อาจถูกนำไปใช้ในทางที่ผิดต่อลูกค้า Steam ที่ใช้งานโดยเปิดใช้งานการเข้าถึงของผู้ดูแลระบบ เช่นเดียวกันอาจเกิดขึ้นกับเกมที่คุณเปิดตัวจาก Steam เอง

ในบางสถานการณ์อย่างไรก็ตามมันยังคงมีประโยชน์หากรู้วิธีเรียกใช้ Steam ในฐานะผู้ดูแลระบบเพื่อแก้ไขปัญหา ด้วยการติดตั้งเกมหรืออัพเดต Steam เกมที่เก่ากว่าอาจได้รับประโยชน์หากพวกเขาเปิดตัวจากไคลเอนต์ Steam ที่เปิดใช้งานผู้ดูแลระบบโดยเฉพาะอย่างยิ่งหากพวกเขาได้รับการออกแบบมาสำหรับแพลตฟอร์ม Windows รุ่นเก่า
การรัน Steam ในฐานะผู้ดูแลระบบ Steam เป็นซอฟต์แวร์ที่คุณเชื่อถือได้ แต่นั่นไม่ได้หมายความว่าไม่มีบั๊กหรือช่องโหว่ด้านความปลอดภัยที่อาจถูกโจมตี คำแนะนำของเราคือหนึ่งในข้อควรระวัง: หากคุณจำเป็นต้องเรียกใช้ Steam ในฐานะผู้ดูแลระบบให้ดำเนินการ แต่เฉพาะในกรณีที่คุณจำเป็นต้องใช้เท่านั้น
วิธีเรียกใช้ Steam ในฐานะผู้ดูแลระบบบน Windows
หากคุณได้พิจารณาความเสี่ยงแล้วคุณสามารถเรียกใช้ไคลเอนต์ Steam หรือเรียกใช้เกม Steam ในฐานะผู้ดูแลระบบบน Windows 10 ได้หลายวิธีวิธีเดียวกันนี้ใช้กับเกมหรือแอพใด ๆ ที่คุณใช้ ต้องการทำงานด้วยสิทธิ์ผู้ดูแลระบบเช่นกัน
สำหรับผู้ใช้หลายคน Steam จะเปิดขึ้นโดยอัตโนมัติเมื่อคุณเปิดพีซี ก่อนที่จะเริ่มตรวจสอบให้แน่ใจว่า Steam ไม่ได้ทำงานบนพีซีของคุณเพื่อให้แน่ใจว่าคุณสามารถเปิดใช้งานด้วยสิทธิ์ผู้ดูแลระบบ
ในขณะที่มีหลายวิธีในการเปิดใช้งาน Steam ด้วยการเข้าถึงของผู้ดูแลระบบ ทำสิ่งนี้จากเมนูเริ่มของ Windows


อีกวิธีหนึ่งสำหรับการเปิดใช้งาน Steam ด้วยการเข้าถึงของผู้ดูแลระบบคือการสร้างทางลัด สำหรับ Steam จากนั้นกำหนดค่าทางลัดเพื่อให้ Steam ทำงานด้วยการเข้าถึงของผู้ดูแลระบบเมื่อคุณเปิดใช้งาน





นอกจากนี้คุณยังสามารถเรียกใช้ steam.exeสามารถเรียกใช้งานได้โดยตรงจากไดเรกทอรีการติดตั้ง Steam โดยเปิดใช้งานสิทธิ์ผู้ดูแลระบบ วิธีนี้คล้ายกับวิธีการเดียวกันกับด้านบน แต่แทนที่จะสร้างทางลัดคุณกำลังทำสิ่งนี้กับการปฏิบัติการโดยตรง



การใช้งาน Steam ในฐานะ root บน macOS
ในขณะที่เป็นไปได้ในทางเทคนิคในการใช้งาน Steam ในฐานะผู้ใช้ขั้นสูง บัญชีบน Mac (คล้ายกับการให้สิทธิ์ผู้ดูแลระบบใน Windows) ไม่จำเป็นและไม่แนะนำ วิธีที่ macOS จัดการกับแอพพลิเคชั่นนั้นค่อนข้างแตกต่างจาก Windows และมันก็ไม่ได้เป็นข้อกำหนดในการเรียกใช้ Steam ด้วยวิธีนี้
การอนุญาตใด ๆ ที่ Steam ต้องได้รับการร้องขอเมื่อคุณใช้งาน Steam ครั้งแรก คุณสามารถดูเพิ่มหรือเพิกถอนสิทธิ์เหล่านี้ได้ด้วยตนเองจากเมนู การตั้งค่าระบบภายใต้ส่วน ความปลอดภัยและความเป็นส่วนตัว
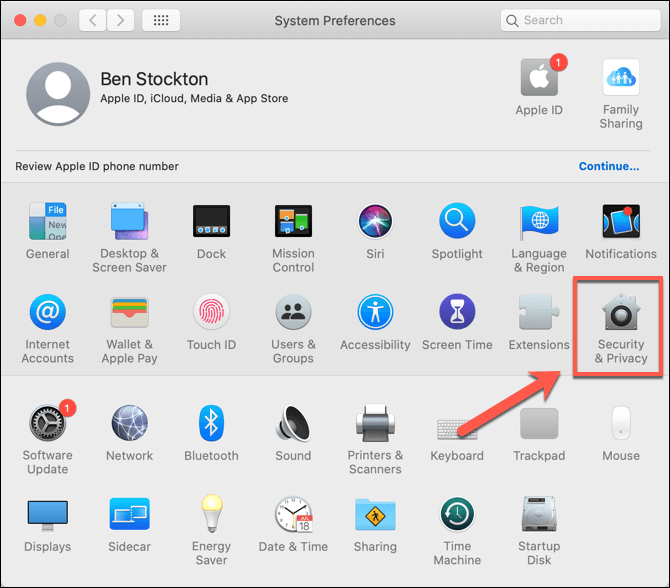
ดังนั้น ใช่เป็นไปได้ในทางเทคนิคในการใช้งาน Steam ในฐานะ superuser บน macOS แต่ไม่ควรเป็นสิ่งที่คุณควรพิจารณา ไม่สามารถใช้เพื่อแก้ไขปัญหาไคลเอ็นต์ macOS Steam ได้ในลักษณะเดียวกับเวอร์ชัน Windows ดังนั้นหากคุณประสบปัญหาคุณจะต้องค้นหาวิธีการอื่นเพื่อแก้ไขปัญหา
การเล่นเกมบน Steam
หากคุณรู้วิธีเรียกใช้ Steam ในฐานะผู้ดูแลระบบบน Windows คุณสามารถแก้ไขปัญหาเล็กน้อยเพิ่มเติมของ Steam และกลับไปที่สิ่งที่คุณติดตั้ง Steam สำหรับ: เกมพีซี หากคุณต้องการเกมใหม่ที่จะเล่นคุณสามารถ ลองเกม Steam ใหม่ฟรี ขอบคุณในช่วงสุดสัปดาห์และทดลองเล่นเกมยอดนิยม
สำหรับเจ้าของ Steam Link คุณสามารถ stream your PC games from ไอน้ำ ตัวเองไปที่ทีวีของคุณ หากคุณกระตือรือร้นที่จะอวดทักษะการเล่นเกมของคุณคุณอาจนึกถึง ใช้ Steam Broadcasting เป็นทางเลือกแทน แพลตฟอร์มอื่น ๆ เช่น Twitch แบ่งปันการเล่นเกมของคุณกับผู้ที่ชื่นชอบคนอื่น ๆ