การบันทึกการประชุมซูมสำหรับการอ้างอิงในอนาคตเป็นวิธีที่ดีกว่าในการประชุม เก็บรักษาบันทึก ดีกว่าการจดบันทึก การประชุมสามารถถูกบันทึกไว้ในคอมพิวเตอร์ของคุณหรือ Zoom cloud สำหรับผู้ใช้ที่ได้รับอนุญาต
หลังจากบันทึกการประชุมคุณจะเข้าถึงการบันทึกย่อ / ขยายและจัดการได้อย่างไร
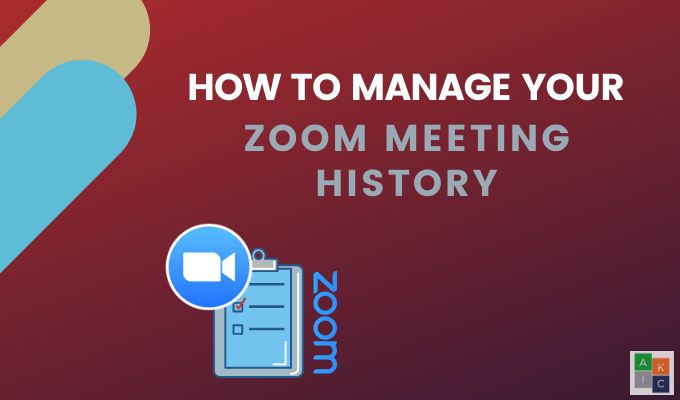
วิธีดูบันทึกการซูมก่อนหน้านี้
สมาชิกการซูมฟรีและจ่ายเงินสามารถบันทึกไฟล์วิดีโอและไฟล์เสียงจากการประชุมที่บันทึกไว้ การบันทึกการซูมจะบันทึกไปยังโฟลเดอร์ในคอมพิวเตอร์ของคุณโดยอัตโนมัติหลังการประชุม
นอกจากนี้คุณสามารถอัปโหลดการประชุมที่บันทึกไว้ในบริการจัดเก็บข้อมูลและบริการสตรีมมิ่งสำหรับการแบ่งปัน โปรดทราบว่าการบันทึกในระบบไม่ได้รับการสนับสนุนบนอุปกรณ์ Android และ iOS หากต้องการดูการบันทึกในเครื่องของคุณจาก ไคลเอนต์ซูม ให้ทำตามขั้นตอนด้านล่าง
โปรดทราบว่ากระบวนการนี้จะไม่แสดงการบันทึกการซูมในเครื่องจากคอมพิวเตอร์เครื่องอื่นแม้กระทั่งสำหรับบัญชี Zoom เดียวกัน .


ตัวเลือกที่ใช้ได้คือ:
In_content_1 ทั้งหมด: [300x250] / DFP: [640x360]->ตามค่าเริ่มต้นการย่อ / ขยายจะทำการบันทึกการย่อ / ขยายทั้งหมดลงในโฟลเดอร์บนคอมพิวเตอร์ของคุณในตำแหน่งต่อไปนี้:
วิธีแชร์บันทึกย่อ / ขยายในท้องถิ่น
ค้นหาวิดีโอการประชุมที่คุณต้องการแบ่งปันกับผู้ที่ เข้าร่วมในการประชุม ผ่านตำแหน่งที่ระบุไว้ข้างต้นบนคอมพิวเตอร์ของคุณ อัปโหลดไปยังบริการพื้นที่เก็บข้อมูลบนคลาวด์เช่น Dropbox หรือบริการสตรีมมิ่งเช่น YouTube และแชร์ลิงก์จากที่นั่น
หรือหากคุณไม่สามารถ ค้นหาไฟล์วิดีโอบนคอมพิวเตอร์ของคุณ :
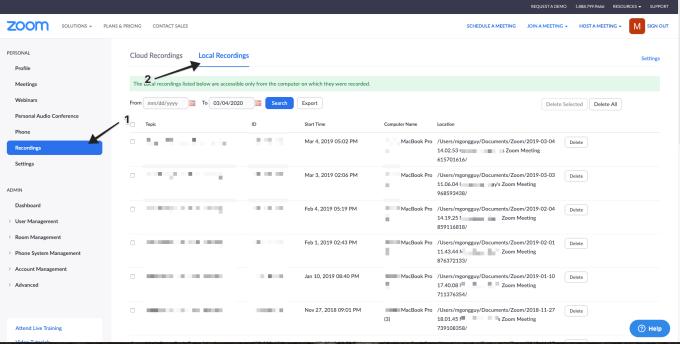

วิธีจัดการและเข้าถึงการบันทึกการซูมของคลาวด์
เจ้าของบัญชีและผู้ดูแลระบบสามารถจัดการการบันทึกการซูมของคลาวด์รวมถึงการดู การแชร์และการลบไฟล์เสียงวิดีโอแชทและการถอดเสียง
ผู้ใช้สามารถดูแชร์และลบการบันทึกบนคลาวด์ของตัวเอง
ในการจัดการการบันทึกแบบคลาวด์คุณต้องมี บัญชีซูมระดับพรีเมียมที่เปิดใช้งานการบันทึกแบบคลาวด์ คุณต้องมีสิทธิ์เป็นเจ้าของหรือผู้ดูแลระบบ
สำหรับผู้ดูแลระบบ

สำหรับผู้ใช้:
จัดการการตั้งค่าการบันทึกบนคลาวด์
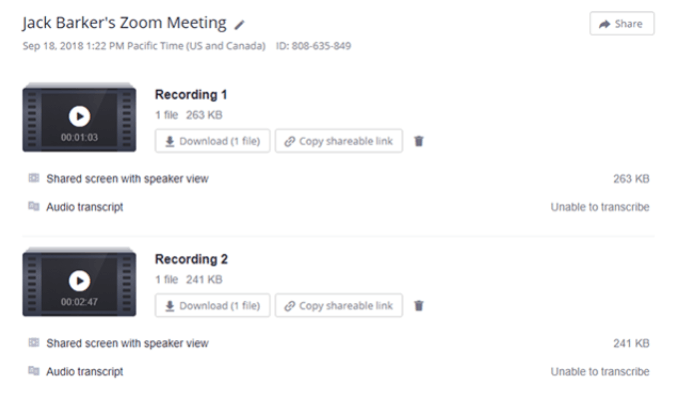

ตั้งค่าตัวเลือกการแชร์อื่น ๆ รวมถึง:

สำหรับการบันทึกแบบคลาวด์ซูมที่มีการแชทหรือการถอดเสียงคุณสามารถดาวน์โหลดคัดลอกหรือลบไฟล์โดยใช้ไอคอนเดียวกัน ตามที่กล่าวไว้ข้างต้น

วิธีส่งออกรายการบันทึกคลาวด์
ส่งออกไฟล์ CSV พร้อมรายละเอียดของการประชุมคลาวด์ที่คุณบันทึกรวมถึงรหัสการประชุมหัวข้อการประชุมที่อยู่อีเมลของโฮสต์ขนาดไฟล์วันที่เริ่มต้นและเวลา

วิธีดูการบันทึกข้อมูลบนคลาวด์
หากต้องการดูการดูหน้าเว็บและการดาวน์โหลดสำหรับการบันทึกบนคลาวด์ซูมที่คุณแชร์ภายในหรือ ภายนอกให้ทำตามขั้นตอนด้านล่าง:
คุณจะเห็นแท็บ การติดตามตัวชี้วัด:
ป้องกันการบันทึกการซูมด้วยคลาวด์ด้วยรหัสผ่าน
ในการจัดการผู้ที่สามารถดูหรือดาวน์โหลดการประชุมคลาวด์ที่บันทึกไว้ให้ใช้การป้องกันด้วยรหัสผ่าน ฟังก์ชั่นโดย:

วิธีลบบันทึกการซูมของคลาวด์
หากคุณต้องการคุณสามารถลบรายการบันทึกย่อทั้งหมดหรือ มีเพียงบางส่วนเท่านั้นตามเกณฑ์ที่คุณเลือก ไฟล์ที่ถูกลบจะย้ายไปที่ไฟล์ถังขยะ ไฟล์เหล่านั้นจะยังคงอยู่ในถังขยะเป็นเวลา 30 วันเว้นแต่ว่าคุณจะลบมันอย่างถาวรด้วยตนเอง
โปรดทราบว่าไฟล์ใด ๆ ในถังขยะของคุณจะไม่นับรวมเป็นส่วนหนึ่งของการจัดสรรพื้นที่เก็บข้อมูลบนคลาวด์ของคุณ
วิธีการกู้คืนการบันทึกจากถังขยะ
คุณตั้งใจหรือไม่ ย้ายการบันทึกย่อ / ขยายไปยังถังขยะและต้องการเรียกคืนหรือไม่ ไม่มีปัญหาหากภายใน 30 วัน

ความสามารถในการบันทึกการประชุมซูมเป็นคุณสมบัติที่มีประโยชน์ ใช้มันเพื่อตรวจสอบหรือแชร์การบันทึกซูมในภายหลัง การรู้วิธีจัดการประวัติการประชุมของคุณช่วยให้คุณสามารถควบคุมข้อมูลที่คุณบันทึกวิธีที่คุณบันทึกและผู้ที่สามารถเข้าถึงได้มากขึ้น