Outlook มีคุณสมบัติที่ยอดเยี่ยมบางอย่างเพื่อให้ประสบการณ์การส่งอีเมลของคุณง่ายขึ้นและเร็วขึ้น อย่างไรก็ตามผู้ใช้หลายคนพบปัญหาหลากหลายในขณะที่ใช้ Outlook หนึ่งในปัญหาเหล่านี้คือ Outlook ไม่สามารถเข้าถึงไฟล์ข้อมูลส่วนบุคคลของคุณ
ข้อความแสดงข้อผิดพลาดที่แน่นอนควรมีลักษณะดังนี้:
0x8004010F: Outlook data file cannot be accessed.

เมื่อเกิดข้อผิดพลาดนี้คุณจะไม่สามารถส่งหรือรับอีเมลและ Outlook ยังคงแสดงข้อผิดพลาดข้างต้น บนหน้าจอของคุณ ข้อผิดพลาดนี้มักเป็นผลมาจากโปรไฟล์ Outlook ที่เสียหาย มีหลายวิธีในการแก้ไขปัญหานี้และรับ Outlook ให้จดจำไฟล์ข้อมูล
สร้างและใช้โปรไฟล์ Outlook ใหม่
วิธีที่ง่ายที่สุดในการแก้ไข ข้อผิดพลาด“ ไม่พบไฟล์ข้อมูล Outlook” คือ สร้างโปรไฟล์ใหม่และใช้มัน เป็นโปรไฟล์หลักใน Outlook สิ่งนี้จะกำจัดปัญหาใด ๆ กับการกำหนดค่าโปรไฟล์เก่าและช่วยให้คุณเริ่มใหม่ได้
ค้นหาตำแหน่งไฟล์ข้อมูล
คุณต้องค้นหาก่อน ตำแหน่งของไฟล์ข้อมูล Outlook ของคุณ






สร้างโปรไฟล์ Outlook ใหม่
ตอนนี้คุณสามารถสร้าง Outlook ใหม่ได้ เพื่อแทนที่โปรไฟล์เก่าและเสียหายของคุณ ทำให้การเข้าสู่ระบบอีเมลของคุณมีประโยชน์เนื่องจากคุณจะต้องใช้ ตั้งค่าบัญชีอีเมลของคุณ
In_content_1 ทั้งหมด: [300x250] / dfp: [640x360]- >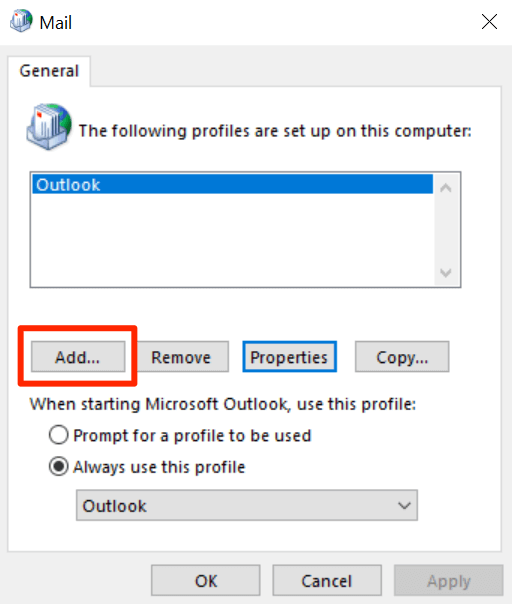

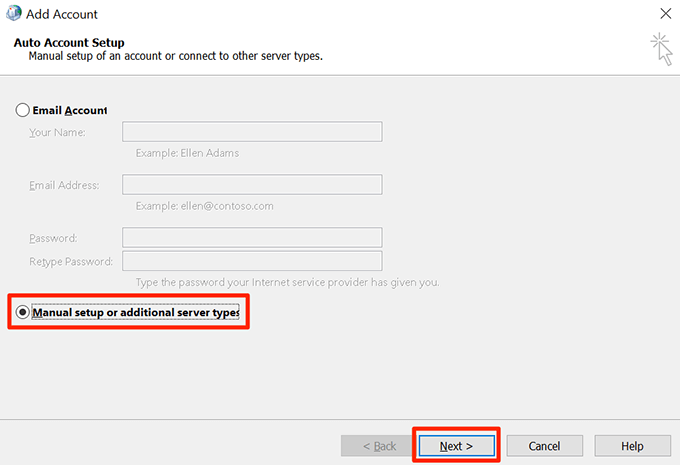



เปลี่ยนสถานที่จัดส่งจดหมาย
โซลูชันอื่นคือ เพื่อเพิ่มไฟล์ข้อมูลใหม่และตั้งค่า Outlook ให้ใช้เพื่อเก็บอีเมลของคุณ วิธีนี้จะสร้างไฟล์ข้อมูลใหม่สำหรับ Outlook และโดยปกติจะแก้ไขข้อผิดพลาด“ ไฟล์ข้อมูล Outlook ไม่สามารถเปิดได้”






รับสิทธิ์การเป็นเจ้าของไฟล์ข้อมูล Outlook ของคุณ
ปัญหาเนื่องจากเครื่อง สิทธิ์ไฟล์ที่ไม่ถูกต้องเป็นเรื่องธรรมดาใน Windows ในกรณีนี้ปัญหา Outlook ของคุณอาจเกิดจากการตั้งค่าสิทธิ์การเป็นเจ้าของไฟล์ข้อมูลไม่ถูกต้อง
คุณสามารถแก้ไขปัญหาการอนุญาตนี้ได้โดยเปลี่ยนสิทธิ์การเป็นเจ้าของกลับเป็นบัญชีผู้ใช้ของคุณ
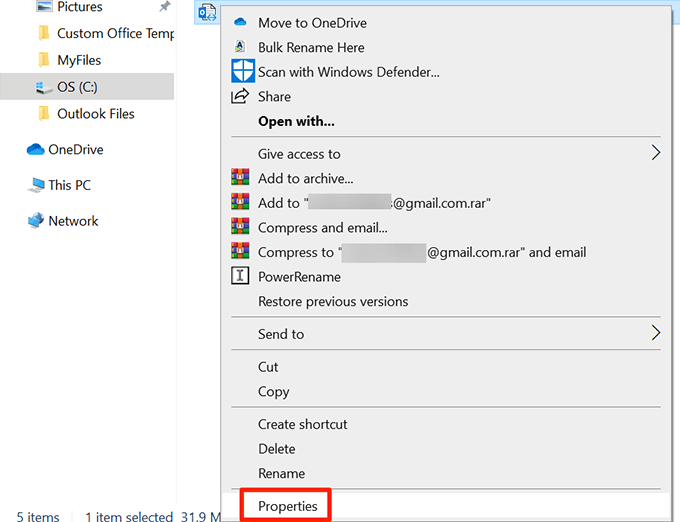




ซ่อมแซม Outlook โดยใช้เครื่องมือซ่อมแซม
หาก Outlook ของคุณยังคงแสดงข้อผิดพลาดที่ไม่สามารถเข้าถึงไฟล์ข้อมูลได้วิธีสุดท้ายคือการใช้ เครื่องมือซ่อมแซม Microsoft เครื่องมือนี้มาพร้อมกับการติดตั้ง Office ของคุณและคุณสามารถใช้มันเพื่อ แก้ไขปัญหาเกี่ยวกับแอพ Office ทั้งหมดของคุณ รวมถึง Outlook

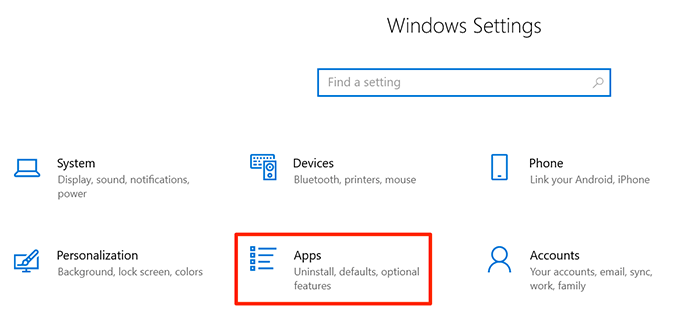


ไฟล์ข้อมูลมีความสำคัญสำหรับ Outlook ในการส่งและ รับอีเมล Outlook อาจแสดงข้อผิดพลาดต่าง ๆ หากไฟล์เหล่านี้เสียหายหรือไม่พร้อมใช้งาน วิธีการข้างต้นจะแก้ไขข้อผิดพลาดการเข้าถึงไฟล์ข้อมูล มีวิธีในการ แก้ไข Outlook ที่ทำงานช้า เช่นเดียวกับ แก้ไขปัญหาการเติมข้อความอัตโนมัติใน Outlook