คุณพบข้อความแสดงข้อผิดพลาด“ Wi-Fi ไม่มีการกำหนดค่า IP ที่ถูกต้อง” ขณะวินิจฉัยการเชื่อมต่ออินเทอร์เน็ตที่ไม่ได้ใช้งานใน Windows 10 หรือไม่ สิ่งนี้เกิดขึ้นเมื่อพีซีของคุณไม่สามารถรักษาความปลอดภัยที่อยู่ IP (Internet Protocol) ที่ใช้งานได้ผ่าน Wi-Fi นอกจากนี้คุณอาจพบ ข้อผิดพลาดเกี่ยวกับ IP ที่คล้ายกันกับอีเธอร์เน็ต ด้วย
หากการรีสตาร์ทคอมพิวเตอร์ไม่สามารถแก้ไขปัญหาได้ (ลองทำดูหากยังไม่ได้ดำเนินการ) คำแนะนำในการแก้ปัญหาที่ควรปฏิบัติตาม ช่วยคุณจัดเรียงสิ่งต่างๆ

รีสตาร์ทเราเตอร์ของคุณ
ในกรณีส่วนใหญ่ข้อผิดพลาด“ Wi-Fi ไม่มีการกำหนดค่า IP ที่ถูกต้อง” จะปรากฏขึ้นเนื่องจากความผิดพลาดแบบสุ่มที่ฝั่งเราเตอร์ วิธีแก้ปัญหา - รีสตาร์ทเราเตอร์ของคุณ
เริ่มต้นด้วยการปิดเราเตอร์ จากนั้นรออย่างน้อย 10 วินาทีก่อนเปิดอีกครั้ง เมื่อคอมพิวเตอร์ของคุณสร้างการเชื่อมต่อกับ Wi-Fi อีกครั้งให้ตรวจสอบว่าคุณสามารถเข้าถึงอินเทอร์เน็ตได้โดยไม่มีปัญหาหรือไม่
รีเซ็ตอะแดปเตอร์เครือข่ายไร้สาย
ปิดการใช้งานและเปิดใช้งานพีซีของคุณอีกครั้ง อะแดปเตอร์เครือข่ายไร้สายเป็นการแก้ไขปัญหาที่เกี่ยวข้องกับการเชื่อมต่อใน Windows 10
1. กด Windows+ Rเพื่อเปิดกล่อง Run
In_content_1 all: [300x250] / dfp: [640x360]->2. พิมพ์ ncpa.cplแล้วเลือก ตกลง
3. เมื่อ Network and Sharing Center ปรากฏขึ้นบนหน้าจอให้คลิกขวาที่อะแดปเตอร์เครือข่ายไร้สายแล้วเลือก ปิดใช้งาน

4. รอสูงสุด 10 วินาที
5. คลิกขวาที่อะแดปเตอร์ Wi-Fi อีกครั้งและเลือก เปิดใช้งาน
ต่ออายุการเช่า IP ของพีซีของคุณ
หากรีสตาร์ทเราเตอร์หรือปิด / เปิดใช้งาน อะแดปเตอร์เครือข่ายไร้สายไม่สามารถแก้ปัญหาได้คุณควรบังคับให้คอมพิวเตอร์ของคุณเป็น ต่ออายุสัญญาเช่า IP คุณสามารถทำได้โดยเรียกใช้คำสั่งต่างๆผ่าน Windows PowerShell
1. กด Windows+ Xแล้วเลือก Windows PowerShell
2. เรียกใช้คำสั่งด้านล่างทีละคำในขณะที่กดปุ่ม Enter:
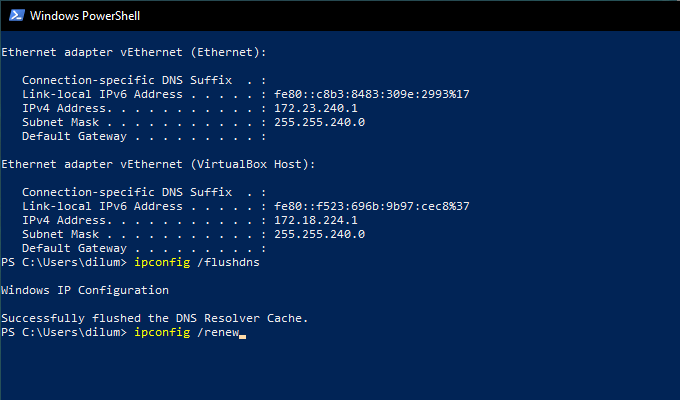
3. ออกจาก Windows PowerShell
รีเซ็ต TCP / IP Stack
หากการต่ออายุสัญญาเช่า IP ไม่ได้ผลคุณควร รีเซ็ตสแต็ก TCP / IP ของพีซีของคุณ ซึ่งต้องใช้คำสั่งสองสามคำสั่งอีกครั้ง แต่คราวนี้ผ่านคอนโซล Windows PowerShell ที่ยกระดับ
1. กด Windows+ Xแล้วเลือก Windows PowerShell (Admin)
2. เรียกใช้คำสั่งด้านล่างทีละคำในขณะที่กด Enter:
- แคตตาล็อกการรีเซ็ต netsh winsock

3. ออกจากคอนโซลพร้อมรับคำสั่งและรีสตาร์ทคอมพิวเตอร์ หากสแต็ก TCP / IP ที่เสียหายอยู่ที่ต้นตอของข้อผิดพลาดคุณจะสามารถเชื่อมต่อออนไลน์ได้โดยไม่มีปัญหา
ติดตั้งอะแดปเตอร์เครือข่ายไร้สายใหม่
หากคุณยังคงได้รับ ข้อความแสดงข้อผิดพลาด“ Wi-Fi ไม่มีการกำหนดค่า IP ที่ถูกต้อง” คุณต้องถอนการติดตั้งและติดตั้งอะแดปเตอร์เครือข่ายไร้สายบนคอมพิวเตอร์ของคุณใหม่ นั่นควรจะแยกแยะไดรเวอร์ที่เสียหายออกจากสมการ
1. กด Windows+ Xแล้วเลือก Device Manager
2. ขยาย อะแดปเตอร์เครือข่าย
3. คลิกขวาที่อะแดปเตอร์เครือข่ายไร้สายของคุณแล้วเลือก ปิดการใช้งานอุปกรณ์
4. เลือก ใช่
5. คลิกขวาที่อะแดปเตอร์เครือข่ายไร้สายอีกครั้งแล้วเลือก ถอนการติดตั้งอุปกรณ์

6. รีบูตคอมพิวเตอร์และควรติดตั้งอะแดปเตอร์เครือข่ายไร้สายใหม่โดยอัตโนมัติ
หมายเหตุ:หากคอมพิวเตอร์ของคุณตรวจไม่พบและติดตั้งอะแดปเตอร์เครือข่ายไร้สายหลังจากรีสตาร์ทให้เปิด ตัวจัดการอุปกรณ์อีกครั้งคลิกขวาที่ชื่อพีซีของคุณที่ด้านบนและเลือก สแกนหาการเปลี่ยนแปลงฮาร์ดแวร์
อัปเดตอะแดปเตอร์เครือข่ายไร้สาย
หากปิดใช้งานและ การติดตั้งอะแดปเตอร์เครือข่ายไร้สายใหม่ไม่ได้ช่วยคุณต้องอัปเดตไดรเวอร์ Windows 10 จะติดตั้งไดรเวอร์ทั่วไปตามค่าเริ่มต้น แต่คุณควรรับสำเนาล่าสุดจากเว็บไซต์ของผู้ผลิตอุปกรณ์ คุณต้องใช้อุปกรณ์ที่มีการเชื่อมต่ออินเทอร์เน็ตที่ใช้งานได้อย่างชัดเจน
เมื่อคุณดาวน์โหลดและโอนไฟล์การตั้งค่าไดรเวอร์แล้วให้เรียกใช้และปฏิบัติตามคำแนะนำทั้งหมดบนหน้าจอเพื่ออัปเดตอะแดปเตอร์เครือข่ายไร้สาย
รับที่อยู่ IP โดยอัตโนมัติ
คุณได้กำหนดค่าอะแดปเตอร์เครือข่ายไร้สายของพีซีของคุณด้วยที่อยู่ IP ที่กำหนดเองและการตั้งค่า DNS หรือไม่? ในกรณีนี้คุณควรเปลี่ยนกลับไปใช้การรับโดยอัตโนมัติ
1. กด Windows+ Rเพื่อเปิดกล่อง เรียกใช้จากนั้นพิมพ์ ncpa.cplและเลือก ตกลง
2. คลิกขวาที่อแด็ปเตอร์ Wi-Fi แล้วเลือก คุณสมบัติ
3. ภายใต้แท็บ เครือข่ายคลิกสองครั้งที่คุณสมบัติ อินเทอร์เน็ตโปรโตคอลเวอร์ชัน 4 (TCP / IPv4)

4. เลือกปุ่มตัวเลือกถัดจาก รับที่อยู่ IP โดยอัตโนมัติและ รับที่อยู่เซิร์ฟเวอร์ DNS โดยอัตโนมัติ

5. ทำซ้ำขั้นตอนที่ 3 และ 4 สำหรับคุณสมบัติ อินเทอร์เน็ตโปรโตคอลเวอร์ชัน 6 (TCP / IPv6)
เปลี่ยน SSID และรหัสผ่านของเราเตอร์
อีกวิธีหนึ่งในการแก้ไขข้อผิดพลาด“ Wi-Fi ไม่มีการกำหนดค่า IP ที่ถูกต้อง” คือ เปลี่ยน SSID และรหัสผ่าน ของเราเตอร์ของคุณ ในการดำเนินการนี้คุณต้องไปที่การตั้งค่าของเราเตอร์
หมายเหตุ:คุณต้องมีเกตเวย์ IP ชื่อผู้ใช้และรหัสผ่านของเราเตอร์เพื่อเข้าถึงการตั้งค่า โดยทั่วไปคุณจะพบรายละเอียดบนฉลากที่ใดก็ได้บนเราเตอร์
1. ป้อนเกตเวย์ IP ลงในแท็บเบราว์เซอร์ใหม่ - ใน Chrome, Firefox หรือ Edge แล้วกด Enter
2. เข้าสู่เราเตอร์โดยใช้ชื่อผู้ใช้และรหัสผ่าน
3. ลอดผ่านการตั้งค่าเราเตอร์และเปลี่ยน SSID และรหัสผ่าน จากนั้นบันทึกการเปลี่ยนแปลงของคุณ

เมื่อคุณทำเสร็จแล้วคุณต้องอัปเดตการเชื่อมต่อพีซีของคุณกับเราเตอร์ด้วย SSID และรหัสผ่านใหม่ อย่าลืมอัปเดตเครือข่ายบนอุปกรณ์อื่น ๆ ที่เชื่อมต่อด้วย
เรียกใช้ Network Adapter Troubleshooter
ตอนนี้คุณได้ดำเนินการตามจำนวนมากแล้ว จากการแก้ไขถึงเวลาวินิจฉัยการเชื่อมต่อ Wi-Fi อีกครั้งโดยใช้เครื่องมือแก้ปัญหาเครือข่ายของ Windows 10
1. กด Windows+ Xแล้วเลือก Network Connections
2. เลือก ตัวแก้ไขปัญหาเครือข่าย

3. เลือก Wi-Fiจากนั้นเลือก ถัดไปและปฏิบัติตามคำแนะนำบนหน้าจอเพื่อแก้ไขปัญหา

หากคุณพบ “ Wi-Fi ไม่มีการกำหนดค่า IP ที่ถูกต้อง” อีกครั้งให้ไปที่การแก้ไขถัดไป
รีเซ็ตการตั้งค่าเครือข่ายของพีซีของคุณ
ถึงเวลา 14. วิธีนี้ควรเปลี่ยนการตั้งค่าที่เกี่ยวข้องกับเครือข่ายทั้งหมดกลับเป็นค่าเริ่มต้นและมีแนวโน้มว่าจะแก้ไขการกำหนดค่าที่ไม่ถูกต้องหรือเสียหายให้ดี
1. กด Windows+ Xแล้วเลือก Network Connections
2. เลือก รีเซ็ตเครือข่าย
3. เลือก รีเซ็ตทันที

หลังจากรีเซ็ตการตั้งค่าเครือข่ายให้เชื่อมต่อกับ Wi-Fi อีกครั้งและคุณอาจไม่พบข้อผิดพลาด“ Wi-Fi ไม่มีการกำหนดค่า IP ที่ถูกต้อง” อีกต่อไป
การกำหนดค่า Wi-Fi IP ถูกต้อง
โดยปกติคุณสามารถแก้ไขข้อผิดพลาด“ Wi-Fi ไม่มีการกำหนดค่า IP ที่ถูกต้อง” โดยการรีสตาร์ทเราเตอร์รีเซ็ตอะแดปเตอร์เครือข่ายไร้สายหรือต่ออายุ IP เช่า. แต่หากปัญหาเกิดขึ้นอีกในภายหลังเราขอแนะนำให้คุณดำเนินการแก้ไขขั้นสูงข้างต้นจนกว่าปัญหาจะหายไปอย่างถาวร