YouTube เป็นหนึ่งในเว็บไซต์ที่ใหญ่ที่สุดในการดูวิดีโอและฟังเพลงนับพันที่มีอยู่ในนั้น ในขณะที่แพลตฟอร์มใช้งานได้เกือบตลอดเวลามีบางครั้งที่คุณอาจประสบปัญหาเช่นไม่มีเสียงบน YouTube
หากวิดีโอเล่น แต่ คุณไม่ได้ยินเสียงใด ๆ อาจมีปัญหา ด้วยระบบของคุณหรือเว็บเบราว์เซอร์ของคุณ การแก้ไขรายการเหล่านี้บนคอมพิวเตอร์ของคุณควรนำเสียงวิดีโอกลับมาและนั่นคือสิ่งที่คุณจะได้เรียนรู้ในวันนี้

ตรวจสอบให้แน่ใจว่าไดรฟ์ข้อมูลของคุณไม่ได้ถูกปิด
แม้ว่านี่จะเป็นการแก้ไขที่ชัดเจนที่สุดเมื่อไม่มีเสียงบน YouTube แต่ผู้ใช้บางคนปิดเสียงของระบบซึ่งทำให้ไม่มีปัญหาเกี่ยวกับเสียง YouTube ในคอมพิวเตอร์ของคุณ คุณต้องการให้แน่ใจว่าระบบของคุณได้รับอนุญาตให้เล่นเสียงจากแหล่งใด ๆ ไม่เช่นนั้นแอปและแพลตฟอร์มอื่น ๆ รวมถึง YouTube จะไม่สามารถเล่นเสียงใด ๆ ได้
ในการแก้ไขปัญหาสิ่งที่คุณต้องทำคือเพียงแค่กดปุ่มบนคีย์บอร์ดของคุณและมันจะทำงานให้เสร็จ .
ตรวจสอบว่าคุณไม่ได้ปิดเสียงวิดีโอ
อีกสิ่งที่ชัดเจนที่ผู้คนมักลืม หากคุณดูวิดีโอก่อนหน้าของคุณในโหมดปิดเสียงวิดีโอในอนาคตทั้งหมดของคุณจะถูกปิดเสียงด้วย นั่นคือจนกว่าคุณจะปิดตัวเลือกปิดเสียง


ใช้หน้าต่างที่ไม่ระบุตัวตนเพื่อแก้ไขไม่มีเสียงบน YouTube
ปัญหาที่เกี่ยวข้องกับเสียงและเสียง มักจะเกิดจากการกำหนดค่าระบบ . อย่างไรก็ตามมีบางครั้งที่ปัญหาของเบราว์เซอร์เช่นไฟล์แคชมากเกินไปอาจเป็นสาเหตุที่ทำให้คุณไม่มีเสียงใน YouTube
การแก้ไขปัญหานี้เป็นเรื่องง่ายในเบราว์เซอร์ที่ทันสมัยที่สุดเท่าที่จะทำได้ เปิดหน้าต่างที่ไม่ระบุตัวตน หน้าต่างนี้จะไม่พิจารณาประวัติการเรียกดูหรือไฟล์แคชขณะเข้าถึงเว็บไซต์ใด ๆ


ใช้เว็บเบราว์เซอร์อื่นบนคอมพิวเตอร์ของคุณ
หากแม้กระทั่งหน้าต่างที่ไม่ระบุตัวตนไม่สามารถแก้ไขปัญหาเสียงของคุณใน YouTube ได้คุณอาจต้องการเปลี่ยนเป็น เบราว์เซอร์อื่นเพื่อดูว่าปัญหายังคงมีอยู่หรือไม่ อาจเป็นเพราะเบราว์เซอร์ของคุณมีปัญหาหลักและป้องกันไม่ให้ YouTube เล่นเสียงใด ๆ
หากคุณเป็นผู้ใช้ Chrome คุณสามารถสลับไปใช้ Firefox และลองเล่นวิดีโอได้ หากวิดีโอเล่นเสียงโดยไม่มีปัญหาอาจเป็นไปได้ว่าเบราว์เซอร์ก่อนหน้าของคุณมีปัญหา
คุณสามารถรอให้นักพัฒนาอัปเดตเบราว์เซอร์ปัจจุบันของคุณหรือคุณสามารถสลับไปที่ถาวร เบราว์เซอร์ที่ทำงานกับ YouTube หากคุณเลือกที่จะทำสิ่งต่อไปคุณไม่ควรมีปัญหาในการย้ายข้อมูลเนื่องจากมีหลายวิธีในการ ส่งออกไฟล์เบราว์เซอร์และนำเข้าสู่เบราว์เซอร์ใหม่ของคุณ.
เพิ่มระดับเสียงใน Volume Mixer
ตัวปรับแต่งเสียงเป็นเครื่องมือที่สามารถเรียกใช้จากถาดระบบและช่วยให้คุณกำหนดระดับเสียงสำหรับแต่ละแอปในคอมพิวเตอร์ของคุณ ควรตรวจสอบเพื่อดูว่าระดับเสียงสำหรับเบราว์เซอร์ปัจจุบันของคุณถูกปิดเสียงหรืออยู่ในระดับต่ำมากที่คุณไม่ได้ยินเสียงใด ๆ


แก้ไข ไม่มีเสียงบน YouTube โดยการอัปเดตไดรเวอร์เสียง
หากไม่ใช่ YouTube และคุณไม่มีปัญหาเสียงสำหรับเครื่องทั้งหมดของคุณคุณอาจต้องการดูว่า 3 ท้ายที่สุดแล้วไดรเวอร์เสียงเหล่านี้คือสิ่งที่ทำให้คอมพิวเตอร์ของคุณเล่นเสียงและคุณควรอัปเดตหากพวกเขาล้าสมัย



ใช้ตัวแก้ไขปัญหาเสียงเพื่อแก้ไขเสียงบน YouTube
Windows 10 มีตัวแก้ไขปัญหาจำนวนหนึ่งเพื่อช่วยคุณแก้ไขปัญหาต่าง ๆ ในคอมพิวเตอร์ของคุณ หนึ่งในนั้นช่วยให้คุณตรวจพบปัญหาเกี่ยวกับระบบเสียงในเครื่องของคุณและคุณสามารถใช้เพื่อค้นหาและแก้ไขปัญหาดังกล่าวในคอมพิวเตอร์ของคุณ
เมื่อปัญหาเสียงได้รับการแก้ไขแล้วคุณจะไม่ ไม่มีเสียงในปัญหา YouTube อีกต่อไป
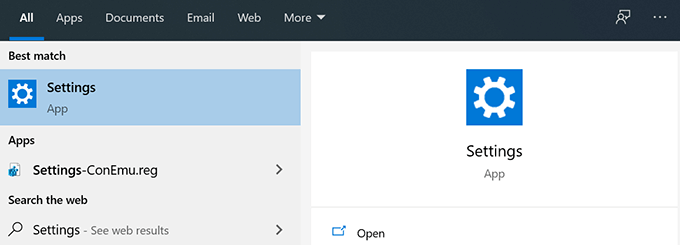




เราต้องการทราบว่าวิธีการใดที่ช่วยคุณแก้ไขปัญหาเสียงใน YouTube บนคอมพิวเตอร์ของคุณ คำตอบของคุณรออยู่ในความคิดเห็นด้านล่าง