Microsoft เช่นเดียวกับคู่แข่งมีความปรารถนาที่จะผูกคุณเข้ากับระบบนิเวศของ Microsoft ให้มากที่สุดด้วยบริการต่างๆเช่น Microsoft Office, Xbox และ OneDrive ที่รวมเข้ากับ Windows โดยเฉพาะอย่างยิ่ง OneDrive ได้รับการออกแบบให้เป็นบริการ go-to cloud สำหรับไฟล์และเอกสาร Windows ของคุณ
หากคุณเป็นผู้ใช้ Windows 10 คุณอาจสังเกตเห็น OneDrive อยู่ในพื้นที่แจ้งเตือนบน ทาสก์บาร์ของคุณ เป็นการยากที่จะปิดใช้งาน OneDrive แต่มีวิธีซ่อนและปิดถ้าบริการไม่ได้สำหรับคุณโดยเฉพาะถ้าคุณใช้บริการเช่น Dropbox แทน
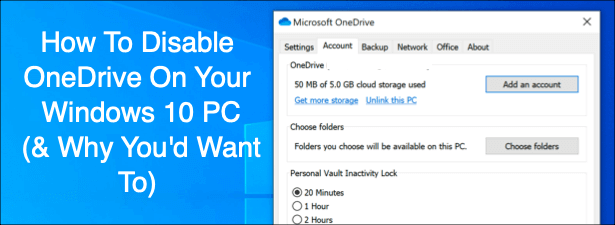
ทำไมคุณควรพิจารณาปิดการใช้งาน OneDrive
มีสาเหตุบางประการที่คุณอาจต้องการพิจารณาปิดใช้งาน OneDrive เราจะเริ่มด้วยพื้นฐานที่สุด - ควบคุม ทุกการติดตั้ง Windows 10 จะมีการติดตั้ง OneDrive และพร้อมที่จะเริ่มซิงค์โฟลเดอร์เอกสารรูปภาพและเดสก์ท็อป
ผู้ใช้หลายคนอาจไม่ทราบว่า OneDrive กำลังทำสิ่งนี้อยู่ เมื่อปิดการใช้งาน OneDrive คุณจะได้รับการควบคุมไฟล์ของคุณเองแทนที่จะเก็บไว้ในเซิร์ฟเวอร์ที่ใช้ Microsoft
หากฟังดูไม่น่าสนใจโซลูชั่นการจัดเก็บบนคลาวด์อื่น ๆ จะมีให้คุณใช้แทนเช่น Google Drive หรือ Dropbox หรือคุณสามารถ สร้างที่เก็บข้อมูลบนคลาวด์ของคุณเอง เพื่อจัดเก็บไฟล์ของคุณ

หากยังไม่รบกวนคุณผลกระทบของ OneDrive บนระบบและทรัพยากรเครือข่ายของคุณอาจ อาจดูเหมือนชัดเจน แต่ OneDrive ใช้การเชื่อมต่ออินเทอร์เน็ตของคุณเพื่ออัปโหลดไฟล์ไปยังเซิร์ฟเวอร์ Microsoft หากการเชื่อมต่อของคุณช้าการซิงค์ไฟล์ OneDrive อาจส่งผลกระทบต่อประสิทธิภาพเครือข่ายของคุณหรือใช้ค่าเผื่อข้อมูลของคุณ
In_content_1 ทั้งหมด: [300x250] / dfp: [640x360]->คุณควรทราบว่าแอป OneDrive เริ่มต้นโดยอัตโนมัติและจะทำงานในพื้นหลังเว้นแต่คุณจะปิดการใช้งาน สิ่งนี้จะมีผลกระทบที่เห็นได้ชัดเจนมากขึ้นในพีซีที่มีทรัพยากรต่ำดังนั้นการปิดใช้งาน OneDrive อาจเป็นวิธีที่ดีในการสำรองการใช้งาน CPU และ RAM
วิธีปิดใช้งานการซิงค์ไฟล์ OneDrive
หากคุณต้องการปิดการใช้งาน OneDrive ชั่วคราวตัวเลือกที่ดีที่สุดคือการหยุดการซิงค์ไฟล์ชั่วคราว การดำเนินการนี้จะหยุดไม่ให้แอป OneDrive อัปโหลดการเปลี่ยนแปลงใด ๆ ในไฟล์ภายในเครื่องของคุณไปยังเซิร์ฟเวอร์ OneDrive หรือจากการดึงการเปลี่ยนแปลงใด ๆ จากที่เก็บ OneDrive ออนไลน์ของคุณ

เพื่อหยุดการซิงค์ไฟล์ชั่วคราวนานกว่า 24 ชั่วโมง คุณจะต้องทำซ้ำขั้นตอนข้างต้นเพื่อปิดใช้งานอีกครั้งเมื่อระยะเวลา 24 ชั่วโมงเริ่มต้นเสร็จสมบูรณ์ หรือคุณสามารถหยุด OneDrive ไม่ให้ซิงค์ไฟล์จากพีซีของคุณโดยลบโฟลเดอร์ทั้งหมดที่ตรวจสอบ


สิ่งนี้จะทำให้ OneDrive ลงชื่อเข้าใช้ แต่จะหยุดไม่ให้ซิงค์ไฟล์จากพีซีของคุณกับที่เก็บข้อมูล OneDrive ของคุณโดยอัตโนมัติ จากนั้นคุณสามารถหยุด OneDrive ไม่ให้ปรากฏในทาสก์บาร์ได้โดยปิดใช้งานการเริ่มโดยอัตโนมัติเมื่อคุณลงชื่อเข้าใช้ Windows

เมื่อปิดการใช้งาน OneDrive จะไม่โหลดเมื่อคุณรีสตาร์ทพีซีในครั้งถัดไป ด้วยการซิงค์ไฟล์และการเริ่มระบบอัตโนมัติถูกปิดใช้งาน OneDrive นั้นดีเท่ากับปิดการใช้งาน แต่คุณสามารถดำเนินการต่อไปได้ด้วยการยกเลิกการเชื่อมโยงบัญชีของคุณ
วิธียกเลิกการเชื่อมโยง OneDrive บน Windows 10
หากคุณต้องการปิดการใช้งาน OneDrive อย่างรวดเร็วคุณสามารถเลือกที่จะยกเลิกการเชื่อมโยงได้ สิ่งนี้จะลบบัญชี Microsoft ของคุณจาก OneDrive ออกจากระบบและป้องกันไฟล์จากบัญชี OneDrive ของคุณจากการซิงค์กับพีซีของคุณ (และในทางกลับกัน)



เมื่อยืนยันแล้ว OneDrive จะออกจากระบบบนพีซีของคุณ ไฟล์ใด ๆ ที่ซิงค์กับพีซีของคุณจะยังคงอยู่ แต่การเปลี่ยนแปลงใด ๆ จะไม่ถูกอัปโหลดไปยังที่เก็บข้อมูล OneDrive ของคุณคุณจะต้องลงชื่อเข้าใช้เพื่อดำเนินการต่อเพื่อดำเนินการต่อ
วิธีการ ปิดใช้งาน OneDrive บน Windows 10
OneDrive มักจะติดตั้งมาพร้อมกับ Windows 10 และ Windows บางรุ่นไม่อนุญาตให้คุณถอนการติดตั้ง หากคุณมีตัวเลือกคุณสามารถเลือกที่จะปิดการใช้งาน OneDrive ได้อย่างสมบูรณ์โดยถอนการติดตั้งจากพีซีของคุณ
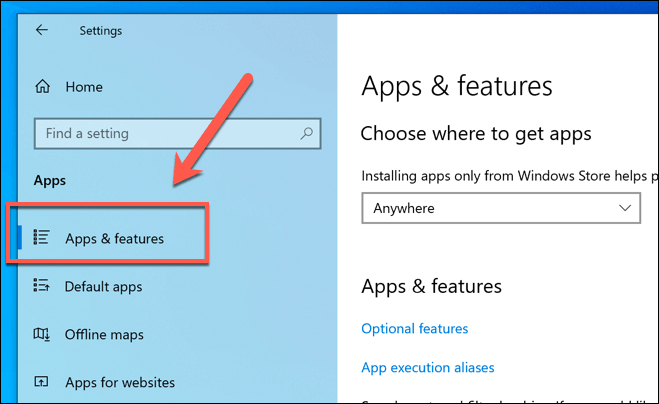
- ในแท็บ แอป & คุณสมบัติค้นหาหรือค้นหา Microsoft OneDriveจากนั้นคลิกที่ หากต้องการถอนการติดตั้ง OneDrive ให้กดตัวเลือก ถอนการติดตั้ง


การใช้ที่เก็บข้อมูลบนคลาวด์บน Windows 10
ตอนนี้คุณรู้วิธีปิดใช้งาน OneDrive บน Windows แล้วคุณสามารถนึกถึงการเปลี่ยนไปใช้ ฟรีแพลตฟอร์มการจัดเก็บเมฆ อื่นเช่น Google Drive หากคุณตัดสินใจที่จะให้ OneDrive ทำงานต่อไปคุณสามารถ สำรองโฟลเดอร์สำคัญไปยัง OneDrive เป็นโซลูชันในตัวสำหรับการจัดเก็บไฟล์ที่มีความละเอียดอ่อนที่สุดของคุณ
หากคุณมีปัญหากับ Microsoft ในตัวเครื่องนี้ ที่เก็บข้อมูลบนคลาวด์จากนั้นคุณอาจต้องดูการแก้ไข ปัญหาการซิงค์ OneDrive ทั่วไป ที่ครอบตัดบางครั้ง ไม่ว่าคุณจะชอบ OneDrive หรือเกลียดชังโปรดแจ้งให้เราทราบความคิดและคำแนะนำสำหรับที่เก็บข้อมูลบนคลาวด์ของ Windows 10 ในความคิดเห็นด้านล่าง