ในขณะที่ผิดปกติข้อผิดพลาด Blue Screen of Death (BSOD) ยังคงเกิดขึ้นใน Windows 10 ซึ่งแตกต่างจากผนังข้อความสีน้ำเงินที่รุ่นเก่ากว่าที่แสดงเมื่อระบบขัดข้อง Windows BSODs ใหม่นั้นง่ายกว่าและง่ายต่อการแก้ไขปัญหา ข้อผิดพลาด BSOD ทั่วไปหนึ่งข้อที่ยังคงเกิดขึ้นคือ System Exception Exception ใน Windows 10
สำหรับผู้ใช้ส่วนใหญ่ที่ข้อความนั้นไม่มีความหมาย ทำความเข้าใจกับข้อผิดพลาด BSOD System Service Exception ที่ควรช่วยคุณแก้ไขปัญหาและแก้ไขปัญหา หากคุณพบข้อผิดพลาด BSOD ประเภทนี้บนพีซี Windows ของคุณต่อไปนี้เป็นขั้นตอนที่จะช่วยให้คุณเข้าใจแก้ไขปัญหาและแก้ไขปัญหา

บริการของระบบคืออะไร ข้อผิดพลาดของการยกเว้นใน Windows 10 หรือไม่
ใน Windows 10 BSOD ที่เกิดจากข้อผิดพลาดของการยกเว้นระบบบริการ ข้อผิดพลาดนี้มีสาเหตุที่เป็นไปได้ไม่เหมือน BSOD การจัดการหน่วยความจำรหัสหยุด Windows
อย่าแปลกใจเกินไปถ้า BSOD นี้ฟังดูคุ้นหู - BSOD นี้มีอยู่ใน Windows มานานหลายสิบปี ในขณะที่ฟังดูทั่วไป คำอธิบายทางเทคนิคของ Microsoft ระบุว่า BSOD นี้มักจะเกิดขึ้นเมื่อกระบวนการที่ทำงานอยู่บนพีซีของคุณพยายามที่จะย้ายจาก“ รหัสที่ไม่มีสิทธิ์เป็นรหัสพิเศษ”

Windows เช่นเดียวกับระบบปฏิบัติการทั้งหมดมีระดับความปลอดภัยสำหรับกระบวนการของระบบที่แตกต่างกันเพื่อให้แน่ใจว่ารหัสที่ถูกต้องเท่านั้นที่สามารถทำงานได้ในเวลาที่เหมาะสมและตามกระบวนการที่ถูกต้อง เมื่อสิ่งนั้นล้มเหลวด้วยเหตุผลใดก็ตามข้อผิดพลาดเช่นนี้จะเกิดขึ้นเพื่อหยุดกระบวนการจากการก่อให้เกิดอันตรายต่อระบบของคุณ น่าเสียดายที่อาจมีสาเหตุได้หลายประการ
อาจเป็นข้อผิดพลาดครั้งเดียวที่เกิดจากข้อบกพร่องใน Windows เองหรืออาจเกิดจากไดรเวอร์ที่ล้าสมัยไฟล์ระบบที่เสียหายหรือ แอพปลอมที่พยายามเข้าถึงและเรียกใช้รหัส Windows ที่ได้รับการป้องกัน เพื่อช่วยคุณแก้ปัญหานี่คือการแก้ไขเล็ก ๆ น้อย ๆ ที่คุณสามารถลองได้
In_content_1 ทั้งหมด: [300x250] / dfp: [640x360]->อัปเดต Windows 10 และไดรเวอร์ระบบที่ติดตั้ง
การแก้ไขที่ดีที่สุดบางครั้งก็ง่ายที่สุดและสำหรับผู้ใช้หลายคนการเดินทางไปยังเมนูการตั้งค่า Windows อย่างรวดเร็วเพื่อ อัปเดตพีซีของคุณอาจเป็นสิ่งที่คุณต้องใช้เพื่อแก้ไขข้อผิดพลาดของการยกเว้นบริการระบบ
Microsoft มักออกการแก้ไขและปรับปรุงที่สำคัญสำหรับ Windows โดยเฉพาะอย่างยิ่งสำหรับฮาร์ดแวร์ใหม่ ซึ่งรวมถึงการอัปเดตไดรเวอร์ใหม่สำหรับส่วนประกอบของระบบที่แตกต่างกัน
หากต้องการอัปเดต Windows ให้คลิกขวาที่ปุ่มเมนู Windows Start แล้วคลิก การตั้งค่าจากที่นี่กด อัปเดตและความปลอดภัยเพื่อดูเมนู Windows Update จากนั้นกด ดาวน์โหลดหรือ ดาวน์โหลดและติดตั้งเพื่อเริ่มดาวน์โหลดและติดตั้งระบบใด ๆ การปรับปรุง.

คุณอาจต้องค้นหาการอัปเดตไดรเวอร์เพิ่มเติมทางออนไลน์ ตัวอย่างเช่นผู้ผลิตการ์ดกราฟิกเช่น NVIDIA มักจะมีไดรเวอร์รุ่นใหม่บนเว็บไซต์ของตนมากกว่าที่เสนอผ่าน Windows Update
เรียกใช้เครื่องมือตรวจสอบไดรเวอร์ของ Windows
รหัสระบบที่มีการป้องกันสามารถเข้าถึงได้โดยกระบวนการของระบบหรืออุปกรณ์บางอย่างเท่านั้นซึ่งเป็นสาเหตุที่ทำให้ไดรเวอร์ฮาร์ดแวร์มักทำให้เกิดข้อผิดพลาด System Service Exception ใน Windows 10 เนื่องจากเป็นหนึ่งในแอพของบุคคลที่สาม ซึ่งสามารถทำได้
แม้แต่ไดรเวอร์อุปกรณ์ใหม่อาจทำให้เกิดข้อผิดพลาด BSOD นี้โดยเฉพาะถ้าคุณติดตั้งฮาร์ดแวร์ใหม่ หากคุณไม่แน่ใจว่าไดรเวอร์ของคุณเป็นสาเหตุของ BSOD นี้หรือไม่คุณสามารถเรียกใช้เครื่องมือ ตัวตรวจสอบไดรเวอร์ Windowsเพื่อตรวจสอบ
นี่คือเครื่องมือแก้ไขปัญหาที่ออกแบบมาเพื่อแก้ปัญหา ทดสอบไดรเวอร์ระบบของคุณ อย่างไรก็ตามได้รับการเตือน - สิ่งนี้ได้รับการออกแบบมาเพื่อค้นหาและสร้างข้อผิดพลาดที่ทำให้เกิดข้อผิดพลาดในการยกเว้นการหยุดบริการระบบรหัสในตอนแรกดังนั้นอย่าเรียกใช้เครื่องมือนี้ในขณะที่คุณกำลังใช้เครื่องคอมพิวเตอร์ของคุณ >


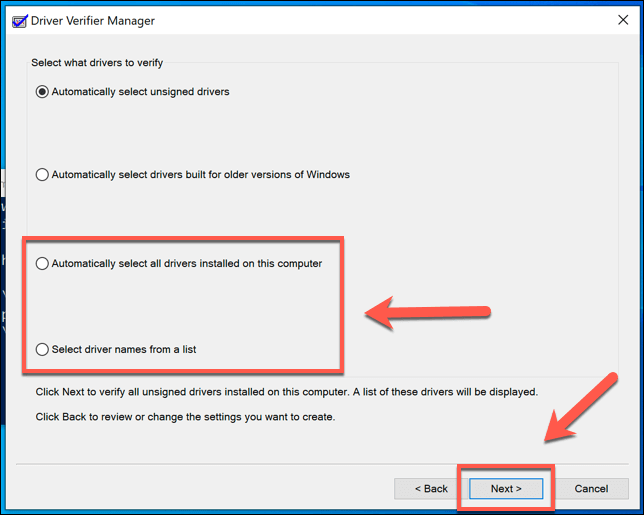

คุณสามารถดูผลการทดสอบและสถิติได้โดยเปิดหน้าต่าง Windows PowerShell ใหม่ (คลิกขวาที่เมนู Start>Windows PowerShell (ผู้ดูแลระบบ)) แล้วพิมพ์ ตัวตรวจสอบ / แบบสอบถาม ก่อนกด Enter


เรียกใช้เครื่องมือ CHKDSK และ SFC
ปัญหาเกี่ยวกับไดรฟ์หรือไฟล์ระบบของคุณอาจทำให้เกิดข้อยกเว้นบริการระบบใน Windows 10. คุณสามารถเรียกใช้คำสั่ง chkdskและ sfcจากบรรทัดคำสั่งยกระดับหรือหน้าต่าง Windows PowerShell เพื่อตรวจสอบอีกครั้งว่าเป็นกรณีนี้หรือไม่
กดปุ่ม Yเพื่อยืนยันว่าคุณต้องการกำหนดเวลาตรวจสอบระบบไฟล์ของคุณเมื่อคุณรีสตาร์ทพีซีครั้งถัดไป เมื่อรีสตาร์ทเครื่องมือนี้ควรแก้ไขปัญหาใด ๆ กับไดรฟ์ระบบของคุณที่ตรวจพบโดยอัตโนมัติ


[ใช้ Windows SFC.png]
รีเซ็ตหรือติดตั้ง Windows 10 ใหม่
เมื่อทุกอย่างล้มเหลวและหากคุณจัดการปัญหาเกี่ยวกับฮาร์ดแวร์ของตัวเองแล้ว การรีเซ็ต Windows 10 สถานะเริ่มต้น (หรือการลบและการติดตั้งใหม่ทั้งหมด) อาจลบข้อขัดแย้งใด ๆ ที่ทำให้เกิดข้อผิดพลาด BSOD นี้
หมายเหตุ: เมื่อกระบวนการนี้เริ่มต้นขึ้นจะไม่มีการย้อนกลับดังนั้นคุณต้องแน่ใจว่า สำรองข้อมูลพีซีของคุณก่อน
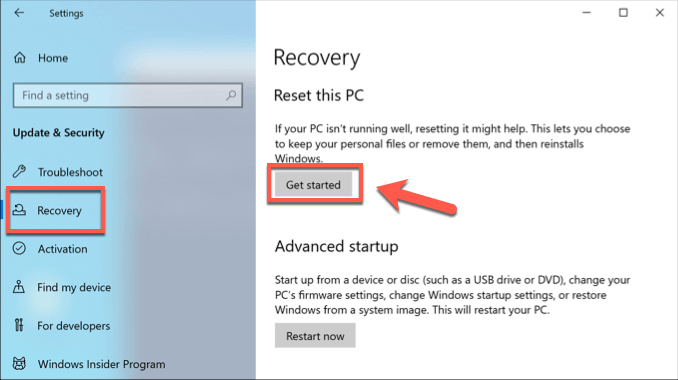

อัปเดต Windows 10 เพื่อป้องกันข้อผิดพลาด BSOD
ขั้นตอนที่เราระบุไว้ข้างต้นจะช่วยคุณแก้ไขปัญหาเมื่อ ข้อผิดพลาด Stop Code System Service BSOD ปรากฏบนพีซีของคุณ ในหลายกรณีการทำให้ระบบของคุณอัปเดตควรหยุด BSOD ไม่ให้ปรากฏเว้นแต่ว่ามีปัญหาฮาร์ดแวร์ที่ร้ายแรงกว่านั้นเกิดข้อผิดพลาด
หากคุณมีการแก้ไขอื่น ๆ สำหรับข้อผิดพลาดข้อยกเว้นบริการระบบใน Windows 10 เรายินดีที่จะเห็นพวกเขาในความคิดเห็นด้านล่าง