จอภาพที่สองเสนอวิธีที่ง่ายและสะดวกในการปรับปรุงประสิทธิภาพการทำงานหรือปรับปรุงประสบการณ์การเล่นเกมของคุณ ไม่เพียงแค่นั้นมันยังให้ผืนผ้าใบขนาดใหญ่ขึ้นที่ทำหน้าที่เป็นพื้นที่ทำงานเพิ่มเติมสำหรับการทำงานแบบมัลติทาสก์ทั่วไป
เชื่อมต่อจอภาพ PC เครื่องที่สองของคุณ มักจะเป็นกระบวนการแบบพลักแอนด์เพลย์ ในบางกรณี Windows 10 อาจไม่สามารถตรวจสอบจอภาพได้ มีสาเหตุพื้นฐานบางประการของปัญหานี้เช่นสายเคเบิลที่เสียหายหรือชำรุดพีซีของคุณไม่รองรับการแสดงผลที่สองคุณมี ไดรเวอร์ล้าสมัย หรือไดรเวอร์การแสดงผลไม่สามารถจัดการกับวินาทีได้ ดิสเพลย์

หากตรวจไม่พบจอภาพที่สองของคุณให้ใช้คู่มือนี้เพื่อ แก้ไขปัญหาและแก้ไขปัญหาเกี่ยวกับจอภาพของคุณ.
ไม่ได้ตรวจสอบการแก้ไขจอที่สอง ใน Windows 10
คุณสามารถเริ่มต้นด้วยเคล็ดลับการแก้ไขปัญหาเบื้องต้นต่อไปนี้ สิ่งเหล่านี้อาจช่วยแก้ปัญหาของคุณเมื่อไม่ได้ตรวจพบจอที่สองก่อนที่คุณจะต้องเจาะลึกลงไปในปัญหาอื่น ๆ
รีสตาร์ทเครื่องคอมพิวเตอร์ของคุณ
การรีสตาร์ทคอมพิวเตอร์ของคุณทำงานได้อย่างมีประสิทธิภาพสำหรับปัญหาต่าง ๆ รวมถึงเมื่อตรวจไม่พบจอภาพที่สอง การรีสตาร์ทจะปิดกระบวนการอื่นทั้งหมดที่กำลังทำงานอยู่และอาจรบกวนการเชื่อมต่อระหว่างพีซีของคุณและจอภาพที่สอง
หากต้องการรีสตาร์ทพีซีของคุณให้คลิก เริ่ม>เปิด / ปิด>เริ่มใหม่
In_content_1 ทั้งหมด: [300x250] / dfp: [640x360]->
บังคับให้ Windows 10 ตรวจหาจอคอมพิวเตอร์เครื่องที่สอง
หากไม่มีปัญหาการเชื่อมต่อทางกายภาพกับพีซีและจอภาพที่สองคุณสามารถใช้แอปการตั้งค่าเพื่อบังคับให้มีการตรวจจับหน้าจอที่สอง


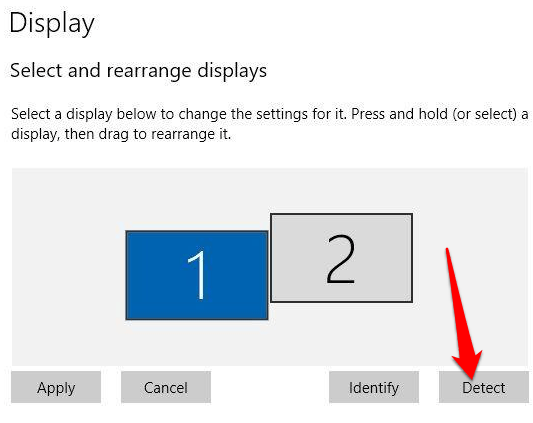
เชื่อมต่อจอแสดงผลไร้สาย
หากการเชื่อมต่อทางกายภาพของคุณ (ผ่านสายเคเบิล) ไม่ได้ช่วยให้ Windows 10 ตรวจพบจอภาพที่สองให้ลองเชื่อมต่อจอแสดงผลแบบไร้สายแทน

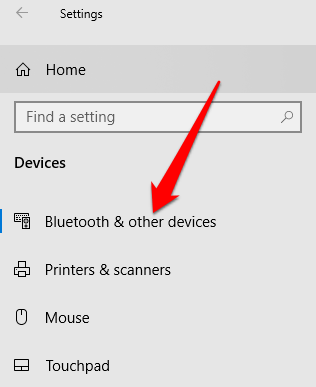


ยืนยันว่าจอแสดงผลไร้สายเปิดอยู่และสามารถค้นพบได้ เลือกจอแสดงผลจากรายการจากนั้นทำตามคำแนะนำบนหน้าจอเพื่อดำเนินการตั้งค่าให้เสร็จสมบูรณ์
ตรวจสอบอะแดปเตอร์จอแสดงผลของคุณ
หากคุณสามารถ ในการเชื่อมต่อจอภาพภายนอกหนึ่งจอ แต่ไม่พบจอภาพที่สองอาจเป็นไปได้ว่าการ์ดกราฟิกของคุณ (หรือที่เรียกว่าการ์ดแสดงผล) ไม่สามารถรองรับจอภาพหลายจอในเวลาเดียวกันได้ ในกรณีนี้ แสดง splitter จะไม่ช่วยให้คุณขยายการแสดงผลไปยังจอภาพที่สองเนื่องจากเป็นการทำซ้ำสัญญาณเดียวกันแทนที่จะสร้างสัญญาณอิสระสองตัว

หากพีซีของคุณมีพอร์ตวิดีโอเอาต์พุตเดียวหมายความว่าคุณสามารถรองรับจอภาพภายนอกได้เพียงจอเดียว ในการรองรับจอภาพหลายจอคุณจะต้องใช้อะแดปเตอร์ USB สำหรับพอร์ตสัญญาณวิดีโอพิเศษหรือแท่นวาง
อัปเดตติดตั้งใหม่หรือย้อนกลับไดรเวอร์กราฟิก
ไดรเวอร์กราฟิก buggy ล้าสมัยหรือเสียหายอาจเป็นหนึ่งในสาเหตุหลักที่ทำให้ Windows 10 ไม่พบจอคอมพิวเตอร์เครื่องที่สองของคุณ
ในการแก้ไขปัญหานี้คุณสามารถอัปเดตติดตั้งใหม่หรือย้อนกลับไดรเวอร์เป็นรุ่นก่อนหน้าเพื่อแก้ไขและกู้คืนการเชื่อมต่อระหว่างคอมพิวเตอร์ของคุณกับจอภาพที่สอง
วิธีอัปเดตไดรเวอร์กราฟิกส์



Windows Update จะดาวน์โหลดและติดตั้งการอัปเดตโดยอัตโนมัติหากพบไดรเวอร์ที่ใหม่กว่า ตรวจสอบว่ามีการตรวจพบจอภาพที่สองหลังจากอัปเดตไดรเวอร์หรือไม่
ติดตั้งไดรเวอร์กราฟิกใหม่



ในระหว่างการเริ่มต้น Windows จะพยายามติดตั้งไดรเวอร์กราฟิกอีกครั้งโดยอัตโนมัติหลังจากที่คุณสามารถลองเชื่อมต่อกับ จอภาพที่สองอีกครั้ง
ย้อนกลับไดรเวอร์กราฟิก
การอัปเดตไดรเวอร์สามารถหยุด Windows 10 จากการตรวจสอบจอภาพที่สองของคุณ หากสิ่งนี้เกิดขึ้นคุณสามารถย้อนกลับไดรเวอร์กราฟิกก่อนหน้าเพื่อแก้ไขปัญหา



หากมีปุ่มไดรเวอร์ย้อนกลับให้คลิก ใช่จากนั้นรีสตาร์ทคอมพิวเตอร์
จัดการจอแสดงผลของคุณ
หากคุณใช้การแก้ไขใด ๆ ข้างต้นและ Windows สามารถตรวจสอบจอภาพที่สองของคุณได้โปรดบอกเราเกี่ยวกับเรื่องนี้ในส่วนความคิดเห็น สำหรับข้อมูลเพิ่มเติมเกี่ยวกับการตั้งค่าจอภาพคู่ดูคู่มือของเราเกี่ยวกับ โปรแกรมซอฟต์แวร์ที่ดีที่สุดในการจัดการจอภาพคู่, วิธีเชื่อมต่อคอมพิวเตอร์สองเครื่องขึ้นไปเข้ากับมอนิเตอร์หนึ่งจอ และ วิธีแก้ไขปัญหาจอภาพว่างหรือดำ.