Windows Search เป็นหนึ่งในคุณสมบัติที่ใช้มากที่สุดสำหรับผู้ใช้หลายคนเนื่องจากช่วยให้คุณสามารถค้นหารายการที่ต้องการได้อย่างรวดเร็วบนคอมพิวเตอร์ของคุณ ช่วยค้นหาแอพรูปภาพวิดีโอสเปรดชีตและทุกอย่างที่คุณเก็บไว้ในคอมพิวเตอร์
หาก การค้นหา Windows 10 ไม่ทำงาน ด้วยเหตุผลบางอย่างในคอมพิวเตอร์ของคุณคุณ ' จะพบปัญหาในการค้นหาไฟล์บนเครื่องของคุณ การแก้ไขคุณลักษณะการค้นหาที่ใช้งานไม่ได้นั้นไม่ตรงไปตรงมาโดยเฉพาะหากคุณไม่ทราบสาเหตุของปัญหา

อย่างไรก็ตามมีการแก้ไขมาตรฐานหลายอย่างที่คุณสามารถนำไปใช้และดูว่ามันช่วยได้หรือไม่ แก้ไขปัญหา
รีสตาร์ตคอมพิวเตอร์ของคุณ
“ รีสตาร์ตคอมพิวเตอร์ของคุณและดูว่าช่วยแก้ไขปัญหาได้ไหม” เป็นสิ่งที่คุณอาจเคยได้ยินหาก คุณมักจะขอความช่วยเหลือด้านเทคนิค เป็นสิ่งพื้นฐานที่ต้องทำ แต่มีประสิทธิภาพมากในการแก้ไขปัญหาเล็กน้อยในเครื่องของคุณ
การรีบูตโดยทั่วไปจะเป็นการรีเซ็ตการกำหนดค่าชั่วคราวและไฟล์ทั้งหมดในระบบของคุณ ในทางกลับกันทำให้ระบบปฏิบัติการของคุณมีโอกาสที่จะทำการบูทใหม่ สิ่งนี้มักจะช่วยแก้ไขปัญหามากมาย
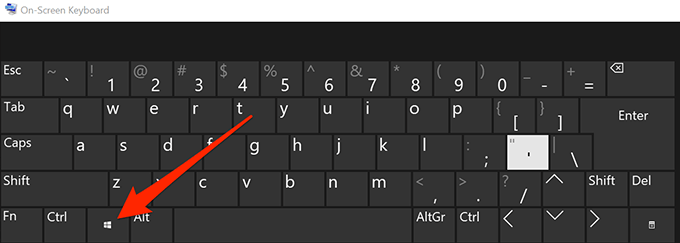


ฆ่ากระบวนการสำหรับการค้นหา Windows 10
การค้นหาของ Windows เป็นหนึ่งในสาธารณูปโภคที่ติดตั้งมาพร้อมกับเครื่อง Windows เนื่องจากมันทำงานเหมือนกับแอพอื่น ๆ ในคอมพิวเตอร์ของคุณคุณสามารถ ฆ่ากระบวนการของมัน ซึ่งหวังว่าจะแก้ไขปัญหาด้วย Windows 10 Search ไม่ทำงาน
In_content_1 all: [300x250 ] / DFP: [640x360]->การฆ่าไม่ได้หมายถึงการลบคุณลักษณะ แต่เพียงแค่หยุดการทำงานของคุณสมบัติชั่วคราวบนคอมพิวเตอร์ของคุณ




รีเซ็ตการตั้งค่าการค้นหาของ Windows 10
คุณสมบัติและรายการส่วนใหญ่ในคอมพิวเตอร์ของคุณมีการกำหนดค่าของตนเอง เมื่อเวลาผ่านไปเนื่องจากมีการปรับแต่งให้มากขึ้นบางครั้งพวกเขาก็จะได้รับการกำหนดค่ามากเกินไป มันอาจนำไปสู่การทำงานผิดปกติของคุณสมบัติหรือแย่ลงก็เป็นการทำลายคุณสมบัติ
วิธีที่ดีที่สุดในการแก้ไขปัญหาดังกล่าวคือ รีเซ็ตการตั้งค่าหรือการกำหนดค่า คุณสามารถใช้คุณสมบัติการค้นหาของ Windows ได้เช่นกันและฟีเจอร์จะกลับไปที่การตั้งค่าจากโรงงาน
Microsoft ให้ไฟล์ขนาดเล็กที่ช่วยให้คุณรีเซ็ตการตั้งค่าการค้นหา Windows บนคอมพิวเตอร์ของคุณ สิ่งที่คุณต้องทำคือเรียกใช้ไฟล์และจะรีเซ็ตการตั้งค่าการค้นหา
โปรดจำไว้ว่าสิ่งนี้จะใช้ได้เฉพาะเมื่อคุณใช้ Windows 10 บิวด์ 1903 หรือใหม่กว่า

สร้างดัชนีการค้นหาใหม่
ดัชนีการค้นหาเป็นดัชนีของไฟล์ทั้งหมด ที่จัดเก็บไว้ใน คอมพิวเตอร์. คุณลักษณะการค้นหาใช้ดัชนีนี้เพื่อเรียกค้นไฟล์ที่คุณต้องการอย่างรวดเร็ว บางครั้งดัชนีนี้อาจได้รับความเสียหายเนื่องจากสาเหตุต่าง ๆ
การสร้างดัชนีใหม่จะแก้ไขปัญหาที่เกี่ยวข้องกับการค้นหาเกือบทั้งหมดซึ่งเป็นสิ่งที่คุณสมบัติการค้นหาอาศัยอยู่ นอกจากนี้ยังไม่มีอันตรายใด ๆ ในการทำเช่นนั้น

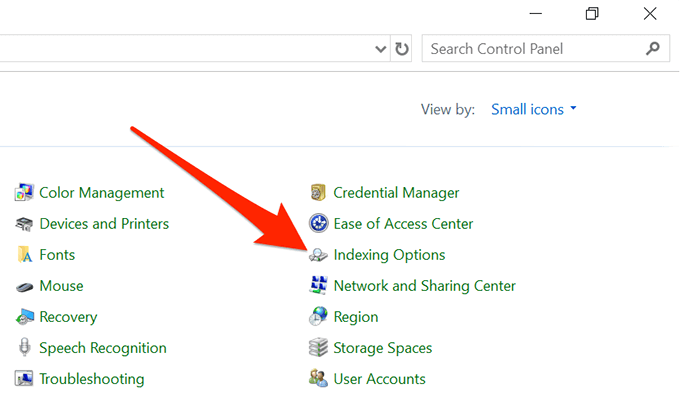


ใช้ตัวแก้ไขปัญหา Windows
Windows 10 มาพร้อมกับตัวแก้ไขปัญหาหลายตัวเพื่อช่วยคุณ แก้ไขปัญหาต่าง ๆ ในคอมพิวเตอร์ของคุณ หนึ่งในนั้นถูกสร้างขึ้นเป็นพิเศษเพื่อช่วยให้คุณจัดการกับปัญหาการค้นหาเช่นเดียวกับที่คุณกำลังเผชิญอยู่ในขณะนี้
คุณสามารถเรียกใช้เครื่องมือแก้ปัญหาได้และจะแจ้งให้คุณรู้ว่าต้องทำอย่างไรเพื่อเรียกคืนการทำงานของ คุณลักษณะการค้นหา




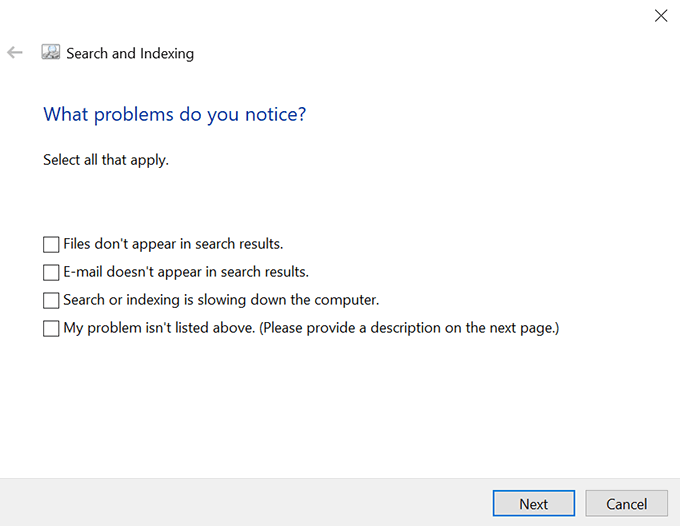
อัปเดตเวอร์ชัน Windows ของคุณ
ไม่ต้องบอกว่าคุณควรปรับปรุงระบบ Windows 10 ให้ทันสมัยอยู่เสมอ การใช้รุ่นที่ล้าสมัยอาจทำให้เกิดปัญหาจำนวนหนึ่งและหากคุณยังคงใช้ระบบปฏิบัติการรุ่นเก่าคุณควร รับการอัปเกรดเป็นรุ่นล่าสุด พร้อมใช้งาน




เราหวังว่าวิธีการด้านบนจะช่วยคุณแก้ไขปัญหาการค้นหา Windows 10 ที่ไม่ทำงานบนคอมพิวเตอร์ของคุณ เนื่องจากอาจมีสาเหตุหลายประการที่ทำให้การค้นหาไม่ทำงานบนเครื่องของคุณคุณจะต้องลองหลายวิธีก่อนที่คุณจะสามารถแก้ไขปัญหาได้ในที่สุด