เป็นเวลาหลายปีที่ Android มีแป้นพิมพ์พื้นฐานที่เป็นค่าเริ่มต้น แต่ในปี 2559 Google ออกมาพร้อมกับคีย์บอร์ดของตัวเองชื่อ Gboard ที่เหมาะสม มันกลายเป็นแป้นพิมพ์เริ่มต้นสำหรับอุปกรณ์มือถือ Android Stock และทุกคนสามารถติดตั้งได้จาก Play Store ณ ตอนนี้ Gboard ได้รับการติดตั้งบนอุปกรณ์ Android มากกว่าหนึ่งพันล้านเครื่องเท่านั้น
นอกจากนี้ยังมีเวอร์ชัน iOS ที่มีคุณสมบัติมากกว่าคีย์บอร์ด iOS หุ้น (แต่สำหรับบทความนี้เราจะเน้นไปที่แป้นพิมพ์ Android) ทุกอย่างตั้งแต่การพิมพ์ท่าทางไปจนถึงการปรับแต่งคีย์บอร์ดอยู่ที่นี่ ไม่ต้องพูดถึงเครื่องมือค้นหาของ Google ที่ครบครันในแป้นพิมพ์ของคุณ แต่ Gboard คืออะไรและทำไม Gboard ถึงเหนือกว่าคีย์บอร์ดอื่น ๆ มาดูกันเถอะ

Gboard คืออะไร
อยากรู้อยากเห็น Gboard เป็นทั้งคีย์บอร์ดของบุคคลที่หนึ่งและบุคคลที่สาม คุณอาจติดตั้งไว้ล่วงหน้าในสมาร์ทโฟน Android หรือคุณสามารถติดตั้งได้จาก Play Store
Gboard มีให้บริการในรูปแบบแป้นพิมพ์ของบุคคลที่สามสำหรับผู้ใช้ iPhone (ไม่มีคุณสมบัติมากมายเมื่อเทียบกับรุ่น Android แต่ประสบการณ์หลักเหมือนกัน) แม้ว่าผู้ใช้ iPhone จะต้องไปที่แอพการตั้งค่าเพื่อเปิดใช้งานคีย์บอร์ด แต่ก็คุ้มค่าที่จะใช้ Gboard
ดาวน์โหลด: Gboard (iOS, Android )
ค้นหา Google จาก Gboard
นี่คือคุณลักษณะที่ไม่มีแป้นพิมพ์อื่น คุณลักษณะขนาดเล็ก ค้นหา Google อยู่ภายในแป้นพิมพ์ของคุณ ในแอป iPhone คุณจะพบไอคอน G ทางด้านขวาของแถบเครื่องมือ ในแอพ Android คุณสมบัติการค้นหาอยู่ในเมนู แต่คุณสามารถลากออกไปยังแถบเครื่องมือได้เช่นกัน

เมื่อใช้ Google Search คุณสามารถค้นหาอะไรก็ได้บนเว็บ คุณจะพบผลการค้นหาในมุมมองแป้นพิมพ์และคุณสามารถแตะที่ผลลัพธ์เพื่อวางในกล่องข้อความได้ทันที
สิ่งนี้มีประโยชน์อย่างยิ่งเมื่อคุณอยู่ในการแชทเป็นกลุ่มและคุณต้องการค้นหาและแชร์ลิงก์ (ไม่จำเป็นต้องกระโดดเข้าและออกจากเบราว์เซอร์อีกต่อไป)
แชร์ GIF และอิโมจิ
ไม่จำเป็นต้องติดตั้งแป้นพิมพ์ GIF พิเศษอื่น คุณสามารถค้นหาและค้นหา GIF (เช่นเดียวกับอิโมจิ) ได้ใน Gboard จากแป้นพิมพ์ให้แตะไอคอน Emoji แล้วสลับไปที่ส่วน GIF

ที่นี่สามารถค้นหา GIF ใด ๆ จากห้องสมุดอันกว้างใหญ่ของ Google เพียงแตะที่ GIF เพื่อส่งในการแชท
และมีสติ๊กเกอร์ Gboard ด้วยเช่นกัน
Google ได้เพิ่มการสนับสนุนสติกเกอร์ด้วยเช่นกัน ในส่วน Emoji เดียวกันคุณจะพบแท็บใหม่สำหรับสติกเกอร์ คุณสามารถสำรวจสติกเกอร์ที่มีอยู่และคุณสามารถเพิ่มสติกเกอร์จากร้านค้าได้เช่นกัน Gboard รองรับ Bitmoji เพื่อให้คุณสามารถสร้างและเพิ่มสติกเกอร์ของคุณเอง หรืออิโมจิ ได้ทันทีจากคีย์บอร์ด!

กวาดนิ้วเพื่อพิมพ์
Swype เป็นแอปแรกที่แนะนำการพิมพ์ด้วยท่าทาง แต่ตอนนี้สามารถใช้งานได้ใน บุคคลที่สามที่สำคัญ และค่าเริ่มต้น คีย์บอร์ด และ Gboard ก็ไม่มีข้อยกเว้น คุณจะได้รับประสบการณ์การพิมพ์ด้วยท่าทางที่รวดเร็วซึ่งคุณสามารถเลื่อนนิ้วไปที่ตัวอักษรเพื่อสร้างคำ

เอ็นจิ้นการคาดการณ์ของ Google ค่อนข้างดีที่นี่ดังนั้นแม้ว่าคุณจะเพิ่มขึ้นเล็กน้อย Gboard จะยังคงแนะนำคำที่เหมาะสม (ถ้าไม่คุณสามารถใช้แถบคำแนะนำเพื่อเปลี่ยนเป็น คำที่เกี่ยวข้อง)
เลือกและลบข้อความอย่างรวดเร็ว
Google ได้เพิ่มรูปแบบการเลือกข้อความขนาดเล็กที่คุณมักพบในแป้นพิมพ์ยูทิลิตี้ คุณสามารถปัดไปทางซ้ายหรือขวาบนปุ่ม Spaceเพื่อเลื่อนเคอร์เซอร์ไปทางซ้ายหรือขวาอย่างรวดเร็ว
ต้องการลบคำหรือสองคำอย่างรวดเร็วหรือไม่ โดยปกติการกดปุ่มลบเพื่อลบตัวอักษรทีละตัวใช้เวลาค่อนข้างนาน ใน Gboard คุณสามารถปัดไปทางซ้ายจากปุ่ม ลบเพื่อเริ่มเน้นตัวอักษรและคำ เมื่อคุณไฮไลต์คำเหล่านั้นแล้วให้ยกนิ้วของคุณออกจากคีย์บอร์ดเพื่อลบคำเหล่านั้น
หรือใช้คุณสมบัติการแก้ไขข้อความ
หากคุณกำลังมองหา เพื่อความแม่นยำมากขึ้นคุณสามารถใช้โหมดแก้ไขข้อความ (คุณจะพบมันในเมนูจากแถบเครื่องมือ)

ที่นี่คุณจะพบปุ่มลูกศรสำหรับทั้งสี่ทิศทางคุณลักษณะการเลือกและความสามารถในการไปยังจุดสิ้นสุดหรือจุดเริ่มต้นของข้อความ คุณจะพบปุ่มเพื่อคัดลอกวางหรือเพื่อเลือกข้อความทั้งหมดอย่างรวดเร็ว
พิมพ์หลายภาษา
Gboard จะรวม Google แปลภาษาไว้ใน แป้นพิมพ์ แต่คุณสามารถก้าวไปอีกขั้นและใช้หลายภาษาได้เช่นกัน

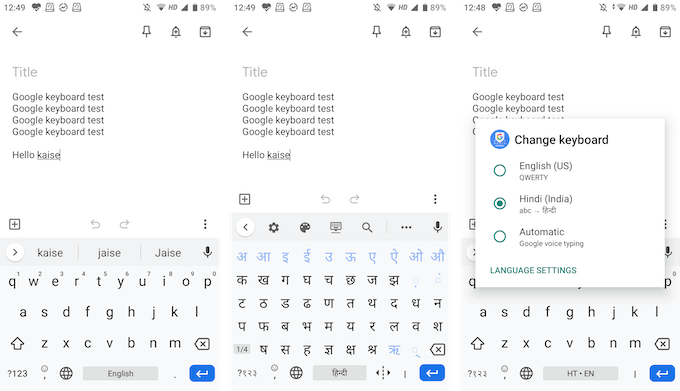
พิมพ์มือเดียว
Gboard มีทั้งโหมดแป้นพิมพ์ด้วยมือเดียวและตัวเลือกคีย์บอร์ดแบบลอยเพื่อให้คุณสามารถพิมพ์ตามที่คุณต้องการ

ในโหมดคีย์บอร์ดแบบลอยคุณสามารถลากคีย์บอร์ดได้ทุกที่และคุณสามารถปรับขนาดได้เช่นกัน โหมดมือเดียวช่วยให้คุณสามารถเชื่อมต่อแป้นพิมพ์ไปที่ด้านใดด้านหนึ่งของหน้าจอ
ปรับแต่งเนื้อหาของหัวใจของคุณ
Gboard มาพร้อมกับชุดรูปแบบตัวเอก เนื้อเรื่องสีทึบทิวทัศน์และการไล่ระดับสี คุณจะพบพวกเขาใน การตั้งค่า>ธีมหากคุณไปที่ส่วน การตั้งค่าในการตั้งค่าคุณจะเห็นตัวเลือกเพื่อเปิดใช้งานแถวตัวเลขและปุ่มสลับอิโมจิเช่นกัน
จากส่วนเค้าโครงคุณสามารถเพิ่มความสูงของแป้นพิมพ์ได้ คุณจะเห็นตัวเลือกในการปรับแต่งการกดปุ่ม

นี่คือคุณสมบัติชั้นนำที่ทำให้ Gboard เหนือกว่าคีย์บอร์ดอื่น ๆ มีคุณสมบัติเล็ก ๆ น้อย ๆ มากมายในแอป Gboard เช่นกัน แบ่งปันคุณสมบัติ Gboard ที่คุณชื่นชอบกับเราในความคิดเห็นด้านล่าง!
หากคุณกำลังประสบปัญหาใด ๆ กับ Gboard ให้ดู คู่มือการแก้ไขปัญหา Gboard ของเรา