ในขณะที่ Windows 10 เป็นระบบปฏิบัติการที่เสถียรอย่างน่าทึ่งเมื่อเทียบกับรุ่นเก่า (Windows Me, ทุกคน?) แต่ก็ไม่ได้ปราศจากข้อผิดพลาด แต่อย่างใด ในบางครั้งระบบคอมพิวเตอร์ใด ๆ อาจผิดพลาดหรือล้มเหลวและ Windows ก็ไม่แตกต่างกัน สำหรับผู้ใช้ Windows ส่วนใหญ่มักจะรวมหน้าจอสีน้ำเงินแห่งความตาย (BSOD)
ข้อผิดพลาด BSOD มักจะมีชื่อที่ยากต่อการถอดรหัสและข้อผิดพลาดที่ไม่คาดคิดในการจัดเก็บคือหนึ่งในตัวอย่างนั้น น่าเสียดายที่ไม่มีสาเหตุเดียวหรือชัดเจนสำหรับ BSOD ประเภทนี้ ที่กล่าวว่าหากคุณพยายามแก้ไขข้อผิดพลาดข้อยกเว้นร้านค้าที่ไม่คาดคิดใน Windows 10 ต่อไปนี้เป็นวิธีแก้ไขปัญหาทั่วไปที่คุณควรลอง

สาเหตุที่ทำให้เกิดข้อผิดพลาดในการยกเว้นร้านค้าที่ไม่คาดคิดใน Windows 10 หรือไม่
การพยายามระบุว่าข้อผิดพลาด BSOD นั้นเกิดจากกระบวนการที่ไม่ง่ายที่สุด แต่ข้อผิดพลาดที่ไม่คาดคิดในการจัดเก็บมักเกิดจากความล้มเหลวของฮาร์ดแวร์เช่นฮาร์ดไดรฟ์ผิดปกติ หรือการ์ดกราฟิกหรือส่วนประกอบฮาร์ดแวร์ที่จำเป็นอื่น ๆ ในพีซีของคุณเช่นหน่วยความจำระบบ
ผู้ใช้ในฟอรัมสนับสนุน Reddit และที่อื่น ๆ ได้กล่าวถึงความล้มเหลวของฮาร์ดไดรฟ์ว่าเป็นสาเหตุที่ใหญ่ที่สุด ชนิดของข้อผิดพลาด อย่างไรก็ตามความล้มเหลวของฮาร์ดแวร์ไม่จำเป็นต้องเป็นสาเหตุของข้อผิดพลาดนี้เสมอไปเนื่องจากผู้ใช้รายอื่นได้คาดการณ์การปรับปรุงระบบหรือไดรเวอร์ที่สำคัญว่าเป็นสาเหตุในหลายกรณี

ไม่ว่าจะเป็นความล้มเหลวของฮาร์ดแวร์หรือ ข้อขัดแย้งซอฟต์แวร์มีการแก้ไขทั่วไปบางประการที่คุณสามารถลองใช้ก่อนที่คุณจะนึกถึงการเปลี่ยนพีซีของคุณ เราได้รวบรวมการแก้ไขเหล่านี้ด้านล่างเพื่อให้คุณลอง
ตรวจสอบฮาร์ดแวร์ระบบของคุณ
ข้อยกเว้นร้านค้าที่ไม่คาดคิด BSOD อาจไม่มีสาเหตุที่ชัดเจน แต่ ดังที่เราได้กล่าวถึงความผิดพลาดของฮาร์ดแวร์เป็นหนึ่งในสาเหตุที่ใหญ่ที่สุดทางออนไลน์ นี่คือเหตุผลที่เป็นสิ่งสำคัญที่จะต้องตรวจสอบฮาร์ดแวร์ระบบของคุณก่อนหากคุณเห็นข้อผิดพลาดเช่นนี้เกิดขึ้น
In_content_1 ทั้งหมด: [300x250] / dfp: [640x360]- ->
คุณควร ตรวจสอบข้อผิดพลาดของฮาร์ดไดรฟ์ เพื่อดูว่านี่เป็นสาเหตุหรือไม่ ถ้าเป็นเช่นนั้นให้ สำรองไฟล์อย่างรวดเร็ว ของคุณเพราะถ้าระบบไดรฟ์ของคุณล้มเหลวคุณจะต้องลอง แยกไฟล์จากไดรฟ์ที่ตายแล้ว ซึ่งไม่ใช่กระบวนการที่ง่ายและอาจล้มเหลว
อย่าลืมทดสอบส่วนประกอบอื่น ๆ ของระบบด้วย การ์ดกราฟิกและหน่วยความจำระบบยังสามารถทำให้ข้อผิดพลาด BSOD นี้ปรากฏขึ้นดังนั้น ทดสอบหน่วยความจำไม่ดี โดยใช้เครื่องมือเช่น memtestหรือใช้ซอฟต์แวร์เช่น FurMark strong> เพื่อทดสอบ การ์ดกราฟิกของคุณ
สแกนหาไฟล์ระบบที่เสียหาย
หากคุณตรวจสอบฮาร์ดแวร์ของคุณแล้วและคุณมั่นใจว่าไม่มีข้อบกพร่องหรือปัญหาใด ๆ ข้อผิดพลาดข้อยกเว้นการจัดเก็บที่ไม่คาดคิดสามารถชี้ไปที่ตัวเลือกอื่น ๆ ที่น่าสนใจ: ไฟล์ระบบเสียหาย
คุณสามารถทดสอบได้อย่างรวดเร็วโดยใช้คำสั่งตัวตรวจสอบไฟล์ระบบในตัวของ Window (sfc) จากเทอร์มินัล PowerShell หรือบรรทัดคำสั่ง คำแนะนำด้านล่างอ้างถึงการใช้ PowerShell สำหรับสิ่งนี้ แต่มันยังใช้ได้กับ cmdด้วยเช่นกัน


เรียกใช้ตรวจสอบดิสก์ยูทิลิตี้
เครื่องมือที่มีประโยชน์อีกอันที่ควรลองโดยเฉพาะถ้าคำสั่ง sfcพบว่าไม่มีปัญหาคือ เรียกใช้ยูทิลิตี้ chkdsk เช่นเดียวกับเครื่องมือตรวจสอบไฟล์ระบบ chkdskช่วยให้คุณสแกนไดรฟ์ระบบเพื่อค้นหาข้อผิดพลาด
หากคุณสงสัยว่ามีข้อผิดพลาดเล็กน้อยกับฮาร์ดไดรฟ์ของคุณทำให้ BSOD เป็นเช่นนี้ chkdskจะเป็นเครื่องมือที่ดีในการเรียกใช้เนื่องจากสามารถช่วยแก้ไขระบบไฟล์ของคุณหลีกเลี่ยงเซกเตอร์เสียและอื่น ๆ ได้ เช่นเดียวกับ sfcคุณสามารถเรียกใช้ chkdskจาก PowerShell หรือหน้าต่างบรรทัดคำสั่งที่มีสิทธิ์ผู้ดูแลระบบ
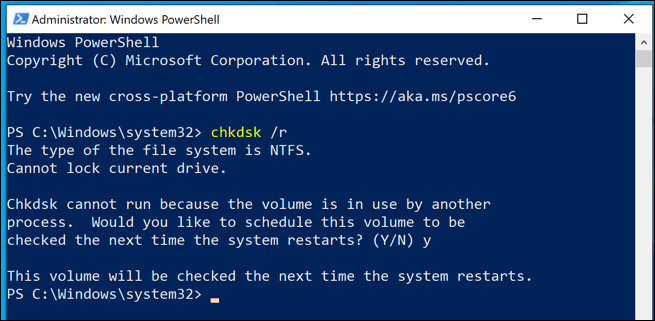
เครื่องมือ chkdskทำงานเป็นการสแกนบูตซึ่งหมายความว่าคุณจะต้องรีบู๊ตพีซีของคุณและปล่อยให้มันสแกนไดรฟ์ของคุณก่อนบู๊ต Windows เพื่อให้แน่ใจว่าไม่มีข้อขัดแย้ง หากตรวจพบปัญหาใด ๆ chkdskควรแก้ไขจากนั้นบู๊ตเข้าสู่ Windows โดยอัตโนมัติทันทีที่กระบวนการเสร็จสมบูรณ์
ตรวจสอบการอัปเดต Windows และไดรเวอร์
ความขัดแย้งของระบบที่ก่อให้เกิด BSOD อาจเป็นผลมาจากไดรเวอร์หรือซอฟต์แวร์ที่ล้าสมัย หากคุณเห็นข้อผิดพลาดเกี่ยวกับการยกเว้นรหัสร้านค้าโดยไม่คาดคิดบนพีซีของคุณคุณอาจต้องการตรวจสอบการอัปเดตของ Windows รวมถึงค้นหาการอัปเดตไดรเวอร์สำหรับฮาร์ดแวร์ของคุณ
การอัปเดตซอฟต์แวร์และไดรเวอร์ Windows มักจะมาพร้อมกับการแก้ไขและการปรับปรุงที่สำคัญสำหรับพีซีของคุณที่สามารถหยุดข้อผิดพลาด BSOD เช่นนี้ได้ คุณสามารถตรวจสอบการอัปเดตทั้ง Windows และไดรเวอร์จากเมนู การตั้งค่า Windows

คุณอาจต้องตรวจสอบเว็บไซต์ของผู้ผลิตเพื่อรับข้อมูลอัปเดตล่าสุดโดยเฉพาะหากคุณ ใช้การ์ดกราฟิก NVIDIA (หรือแบรนด์ที่คล้ายกัน) ซึ่งมีการอัปเดตไดรเวอร์ร่วมกัน
รีเซ็ตหรือติดตั้ง Windows 10 ใหม่
หากคุณลองทำอย่างอื่นทุกครั้งความพยายามครั้งสุดท้ายในการ รีเซ็ตหรือติดตั้ง Windows ใหม่ บางครั้งอาจช่วยขจัดปัญหาพื้นฐานได้ ด้วยการกำหนดค่าระบบของคุณที่คุณไม่สามารถวินิจฉัยได้ก่อนหน้านี้
ไม่เหมือนกับ Windows รุ่นเก่าตอนนี้คุณสามารถรีเซ็ต Windows เป็นค่าเริ่มต้นได้อย่างรวดเร็วโดยไม่ต้องเปลี่ยนไปใช้ดิสก์แบบเต็มและติดตั้งใหม่ ( แม้ว่าตัวเลือกนี้จะยังคงอยู่)


เมื่อคุณทำการเลือกแล้ว Windows จะเริ่มกระบวนการรีเซ็ต คุณอาจต้องยอมรับหรือยืนยันขั้นตอนต่อไป แต่เมื่อกระบวนการเสร็จสมบูรณ์คุณควรพบว่าปัญหาที่พบบ่อยจำนวนมากควรได้รับการแก้ไข
แก้ไขข้อผิดพลาด BSOD ทั่วไปใน Windows 10
เมื่อเกิดข้อผิดพลาดในการยกเว้นร้านค้าที่ไม่คาดคิดปรากฏขึ้นบนพีซีของคุณอย่าตกใจ เมื่อใช้ขั้นตอนข้างต้นคุณจะสามารถรับ Windows กลับมาทำงานได้ตามปกติ ขั้นตอนที่คล้ายกันสามารถแก้ไข BSOD อื่น ๆ ได้เช่น ข้อผิดพลาด BSOD การจัดการหน่วยความจำรหัส Windows ที่เกิดจากปัญหาหน่วยความจำ
หากคุณกำลังดิ้นรนเพื่อแก้ไขปัญหาข้อผิดพลาด BSOD คุณอาจต้อง ค้นหาและวิเคราะห์ไฟล์ดัมพ์ BSOD ก่อน อย่างไรก็ตามในบางครั้งไม่มีการแก้ไขอย่างง่ายและการรีเซ็ต Windows 10 เท่านั้นที่สามารถแก้ไขปัญหาได้ (นอกเหนือจากการเปลี่ยนฮาร์ดแวร์ของคุณ) การติดตั้งใหม่อาจใช้เวลาสักครู่ แต่ถ้าคุณไม่มีตัวเลือกอาจเป็นวิธีที่ดีที่สุดในการแก้ไขพีซีของคุณ
หากคุณมีการแก้ไขที่คุณต้องการแชร์ พวกเขาในส่วนความคิดเห็นด้านล่าง